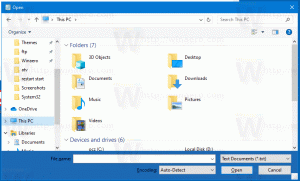Windows 10'da Otomatik Bakım Takvimi Nasıl Değiştirilir
Önceki yazılarımızda, Windows 10'da Otomatik Bakım özelliğinin nasıl devre dışı bırakılacağını ve manuel olarak nasıl durdurulup başlatılacağını gördük. Bugün, zamanlamasını nasıl özelleştireceğimizi göreceğiz. İşte başlıyoruz.
Bildiğiniz gibi, Windows 10 otomatik bakım gerçekleştirir. Kullanıma hazır, günlük olarak zamanlanmış bir görevdir. Etkinleştirildiğinde, uygulama güncellemeleri, Windows güncellemeleri, güvenlik taramaları ve diğer pek çok şey gibi çeşitli görevleri gerçekleştirir.
Varsayılan olarak Otomatik Bakım, bilgisayarınızı uyandıracak ve bakım görevlerini saat 2'de çalıştıracak şekilde ayarlanmıştır. Bu programı istediğiniz başka bir zamana değiştirebilirsiniz. İşte nasıl yapılabileceği.
Windows 10'da Otomatik Bakım zamanlamasını değiştirmek için, aşağıdakileri yapın.
- klasiği aç Kontrol Paneli uygulama.
- Denetim Masası\Sistem ve Güvenlik\Güvenlik ve Bakım'a gidin. Aşağıdaki gibi görünüyor (aşağıdaki ekran görüntüsü Windows 10 Creators Update sürüm 1703'ten alınmıştır):
 Not: Yukarıdaki ekran görüntüsünde, bilgisayarımda Windows Defender Antivirus'ün devre dışı bırakıldığını görebilirsiniz. Nasıl devre dışı bıraktığımı öğrenmeniz gerekiyorsa, makaleye bakın: Windows 10'da Windows Defender'ı Devre Dışı Bırakın.
Not: Yukarıdaki ekran görüntüsünde, bilgisayarımda Windows Defender Antivirus'ün devre dışı bırakıldığını görebilirsiniz. Nasıl devre dışı bıraktığımı öğrenmeniz gerekiyorsa, makaleye bakın: Windows 10'da Windows Defender'ı Devre Dışı Bırakın. - İlgili kontrolleri görmek için Bakım kutusunu genişletin.

- Linke tıklayınız "Bakım ayarlarını değiştir".
 Aşağıdaki sayfa açılacaktır.
Aşağıdaki sayfa açılacaktır.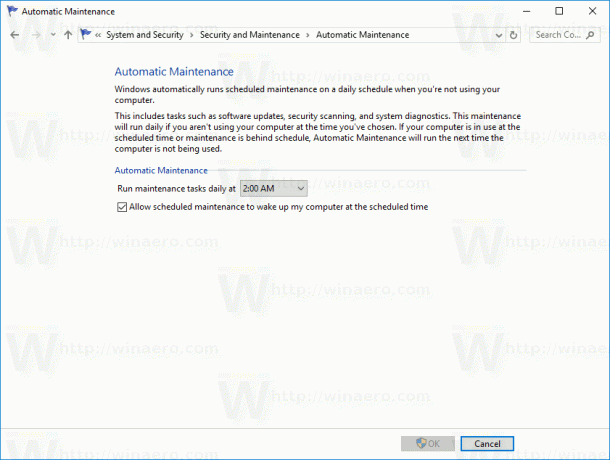
- Otomatik Bakım için yeni bir program ayarlayın.

Not: "Zamanlanmış bakımın bilgisayarımı planlanan zamanda uyandırmasına izin ver" seçeneğinin işaretini kaldırırsanız, bakımı devre dışı bırakmaz. Tamamen devre dışı bırakmak için makaleye bakın Otomatik Bakım nasıl devre dışı bırakılır. - onaylayın UAC istenirse talep edin.
Bitirdiniz.
Bakımın manuel olarak nasıl başlatılacağını öğrenmek ilginizi çekebilir. Aşağıdaki makaleye bakın: Windows 10'da Bakımı Manuel Olarak Başlatın veya Durdurun.