Windows 10'da Düğme Yüz Rengini Değiştirin
Windows 10'da Düğme Yüz Rengi Nasıl Değiştirilir
Windows 10'da, bir 3B öğenin yüz rengini tanımlayan düğme yüz rengini değiştirebilirsiniz. Genel bir durumda, klasik sistem diyalogları, sayfa kontrolleri, sekme kontrolleri ve tutamaç yeniden boyutlandırma düğmesi gibi bir dizi başka kontrol için arka plan rengini belirtir. Renk, aynı anda yüklediğiniz tüm Masaüstü uygulamaları için varsayılan açık gri renkten istediğiniz renge değiştirilebilir. Nasıl yapılabileceğini görelim.
Reklamcılık
Düğme yüz rengini özelleştirme özelliği, Klasik tema kullanıldığında önceki Windows sürümlerinde mevcuttu. Ancak Windows 8 ve Windows 10, Klasik temayı artık içermiyor ve tüm seçenekleri kaldırılıyor. Renkleri özelleştirme özelliği Klasik tema için tasarlanmıştır, bu nedenle son Windows sürümlerinde bu özelliğin kullanıcı arabirimi yoktur.
Kullanıcı arayüzü eksik olsa da, bir Registry tweak kullanarak rengi değiştirebilirsiniz. Yeni renk, Çalıştır kutusu, Wordpad, Not Defteri, Dosya Gezgini, Yerel Grup İlkesi Düzenleyicisi ve daha fazlası gibi sistem uygulamaları ve iletişim kutuları dahil olmak üzere çeşitli pencerelere uygulanacaktır.
Varsayılan renkler:
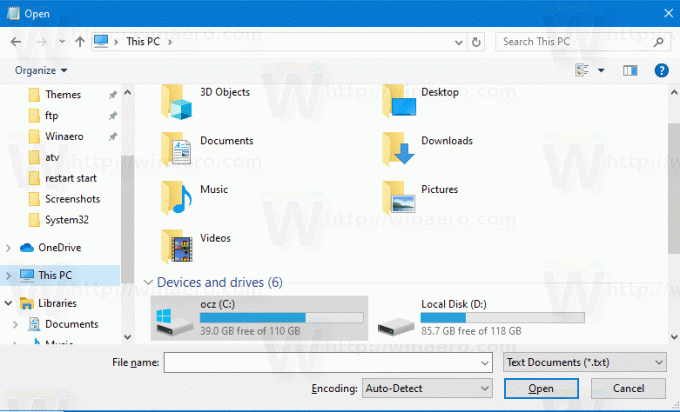
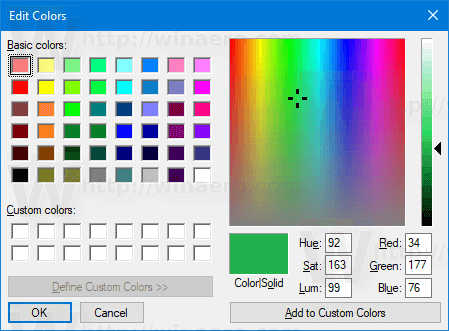
Özel bir düğme yüz rengi:


Bunu nasıl değiştireceğiniz aşağıda açıklanmıştır.
Windows 10'da Düğme Yüz Rengini Değiştirmek İçin,
- Aç Kayıt Defteri Düzenleyicisi uygulaması.
- Aşağıdaki Kayıt Defteri anahtarına gidin.
HKEY_CURRENT_USER\Denetim Masası\Renkler
Kayıt defteri anahtarına nasıl gidileceğini görün tek tıklamayla.
- dize değerine bakın DüğmeYüz. NS DüğmeYüz değer, bir pencerenin veya kontrolün varsayılan 3B yüzey renginden sorumludur.
- Uygun bir değer bulmak için açın Microsoft Boya ve üzerine tıklayın Rengi düzenle buton.

- Renk iletişim kutusunda, sağlanan kontrolleri kullanarak istediğiniz rengi seçin. Şimdi, içindeki değerleri not edin Kırmızı:, Yeşil:, ve Mavi: kutular.
 Değer verilerini değiştirmek için bu rakamları kullanın. DüğmeYüz. Bunları aşağıdaki gibi yazın:
Değer verilerini değiştirmek için bu rakamları kullanın. DüğmeYüz. Bunları aşağıdaki gibi yazın:Kırmızı[boşluk]Yeşil[boşluk]Mavi
Aşağıdaki ekran görüntüsüne bakın.

- Registry tweak tarafından yapılan değişikliklerin yürürlüğe girmesi için yapmanız gerekenler oturumu Kapat ve kullanıcı hesabınızda oturum açın.
Sonuç şöyle bir şey olacaktır:
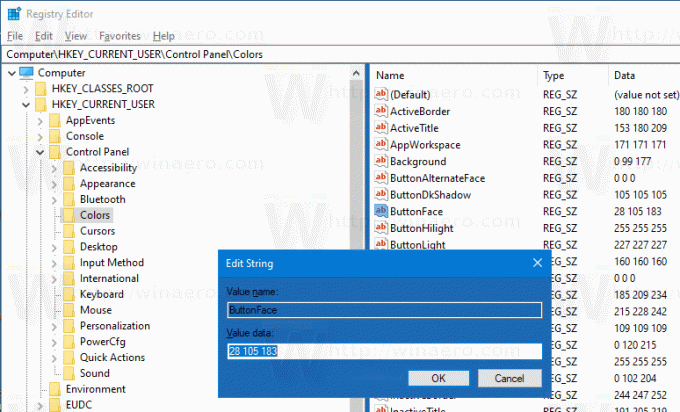


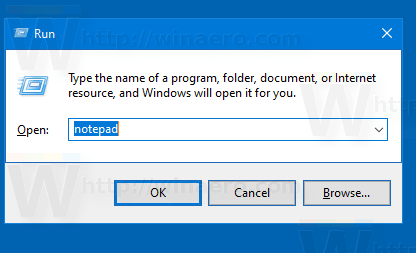
Not: Eğer vurgu rengini değiştir, yaptığınız özelleştirmeler korunacaktır. Ancak, eğer tema uygula, Örneğin. bir kurun tema paketi veya başka bir tane uygula yerleşik tema, Windows 10, düğme yüz rengini varsayılan değerlerine sıfırlayacaktır. Prosedürü tekrarlamanız gerekecek.
Ayrıca, birçok modern uygulama ve Fotoğraflar, Ayarlar vb. gibi tüm UWP uygulamaları bu renk tercihini yok sayar.
Aynı numara, diğer klasik görünüm seçeneklerini özelleştirmek için de kullanılabilir. Aşağıdaki makalelere göz atın.
- Windows 10'da Yarı Saydam Seçim Dikdörtgen Rengini Değiştirin
- Windows 10'da Başlık Çubuğu Metin Rengini Değiştirin
- Windows 10'da Pencere Metin Rengini Değiştirin
- Windows 10'da Vurgulanan Metin Rengini Değiştirin

