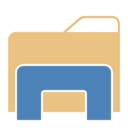Windows 10'da Zaman Çizelgesi Nasıl Etkinleştirilir ve Kullanılır
Zaman Çizelgesi, kullanıcıların etkinlik geçmişlerini gözden geçirmelerine ve önceki görevlerine hızla geri dönmelerine olanak tanıyan bir özelliktir. Son kullandığınız uygulamaların, belgelerin ve web sayfalarının bir listesini gösterir. Cortana'nın yardımıyla, aynı Microsoft Hesabı altında çalışan tüm cihazlardan etkinlikleriniz de gösterilebilir! Bu özelliğin nasıl kullanılacağı aşağıda açıklanmıştır.
Reklamcılık

Microsoft, Windows 10 build 17063 ile Zaman Çizelgesi'ni halka açık hale getirdi. Redstone 4 şube. Basın açıklamasına göre şirket, geçmişte üzerinde çalıştığınız şeylere nasıl geri dönebileceğinizi basitleştirmeyi düşünüyor. Kullanıcı, hangi siteyi veya uygulamayı kullandığını veya bir dosyayı nereye kaydettiğini kolayca unutabilir. Zaman Çizelgesi, kullanıcının kaldığı yere geri dönmesini sağlayacak yeni bir araçtır. İşte nasıl kullanılacağı.
Windows 10'da Zaman Çizelgesi Nasıl Etkinleştirilir
Zaman Çizelgesi'ni kullanılabilir hale getirmek için aşağıdaki seçenekler etkinleştirilmelidir.
- Aktiviteleri Toplayın.
- Hesaplardaki etkinlikleri filtreleyin.
Windows 10'da Zaman Çizelgesi'ni etkinleştirmek için, aşağıdakileri yapın.
- Ayarları aç.
- Gizlilik - Etkinlik Geçmişi'ne gidin.
- "Sizin için filtre etkinlikleri" seçeneğini etkinleştirin. Microsoft hesabı".
- Seçeneği etkinleştir Aktiviteleri Toplayın.

Ayarlar uygulaması ayrıca etkinlik toplamayı devre dışı bırakmanıza ve aktivite geçmişini temizle.
Windows 10'da Zaman Çizelgesi Nasıl Açılır
- tıklayın veya üzerine dokunun Görev çubuğundaki Görev Görünümü simgesi. Alternatif olarak, Kazanç + Sekme anahtarlar.

- Birden fazla ekranınız varsa, Kazanç + Sekme tuşları birincil ekranda Zaman Çizelgesi'ni gösterecektir.
- Ancak, Görev Görünümü simgesine tıklarsanız, Görev Görünümü simgesinin tıklandığı ekranda görünecektir! Bunu aklında tut.
Windows 10'da Zaman Çizelgesi Nasıl Kullanılır
Zaman Çizelgesi, bu bilgisayarda, diğer Windows bilgisayarlarda ve iOS/Android cihazlarda başlattığınız geçmiş etkinlikleri devam ettirmenin yeni bir yolunu sunar. Zaman çizelgesi geliştirir Görev Görünümü, şu anda çalışan uygulamalar ve geçmiş etkinlikler arasında geçiş yapmanızı sağlar.
Zaman Çizelgesi'nin varsayılan görünümü, günün erken saatlerinde veya belirli bir geçmişteki en alakalı etkinliklerin anlık görüntülerini gösterir. Yeni açıklamalı kaydırma çubuğu, geçmiş etkinliklere geri dönmeyi kolaylaştırır.

Tek bir günde gerçekleşen tüm etkinlikleri görmenin de bir yolu var. tıklamanız gerekiyor Hepsini gör tarih başlığının yanındaki bağlantı. Faaliyetleriniz, o sabah veya ne zaman çalıştığınızı bildiğiniz görevleri bulmanıza yardımcı olmak için saat bazında gruplar halinde düzenlenecektir.

Tıkla Yalnızca en iyi etkinlikleri görün Zaman Çizelgesi'nin varsayılan görünümünü geri yüklemek için günün başlığının yanındaki bağlantı.
Aradığınız etkinliği varsayılan görünümde bulamıyorsanız, arayın. Geri yüklemek istediğiniz görevi kolayca bulamıyorsanız, Zaman Çizelgesi'nin sağ üst köşesinde bir arama kutusu vardır.

Bu kadar.