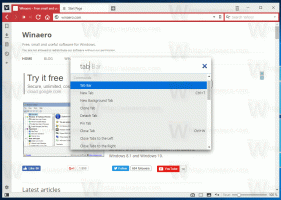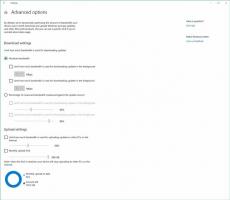Windows 10'da Home yerine Bu PC'yi bir kısayol ve kısayol tuşlarıyla açın
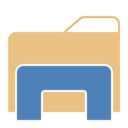
Güncelleme: Bunu yapmanın yerel bir yolu var. Okumak BURADA.
Aşağıdaki bilgiler eskidir ve yalnızca eğitim amaçlı kullanılmalıdır.
Windows 10'da, Dosya Gezgini varsayılan olarak Ana klasörde açılır. Bu davranışı değiştirme ve varsayılan olarak Bu Bilgisayar klasöründe açma seçeneğiniz yoktur. Üçüncü taraf araçları kullanmadan (neredeyse) nasıl kolayca düzeltebileceğiniz aşağıda açıklanmıştır. Windows 10'da Dosya Gezgini'nin varsayılan davranışından memnun değilseniz, gerisini okuyun.
Varsayılan olarak Home klasörünün açılmasından kurtulmak için Dosya Gezgini kısayolunu değiştirmemiz ve Win + E kısayol tuşlarını yeniden yapılandırmamız gerekiyor. Aşağıdaki talimatları izleyin.
Dosya Gezgini kısayolunun Bu PC klasörünü açmasını sağlayın
- Masaüstünde yeni bir kısayol oluşturun.
- Kısayol hedefi olarak şunu yazın:
explorer.exe kabuğu{20D04FE0-3AEA-1069-A2D8-08002B30309D} - Dosya Gezgini olarak adlandırın ve simgeyi C:\Windows\Explorer.exe dosyasından ayarlayın.
- Şimdi sabitlenmiş Dosya Gezgini simgesini görev çubuğundan ayırın.
- Yeni oluşturduğunuz kısayolu sağ tıklayın ve Görev Çubuğuna sabitleyin.
Ana Sayfa yerine Bu Bilgisayarı açacaktır.
Şimdi Win + E davranışını düzeltmemiz ve bu kısayol tuşlarını Bu PC'yi de açmamız gerekiyor.
Win + E Bu PC'yi nasıl açarım
Bu, özel bir AutoHotkey komut dosyasıyla yapılabilir. Yaptığım scriptin kaynağını sizlerle paylaşıyorum. AutoHotkey'e aşina değilseniz, aşağıdaki derlenmiş EXE dosyasını alın. Bu yardımcı programı adlandırdım BuPC Başlatıcı.
Hazır EXE'mi kullanmamayı tercih ederseniz, AutoHotkey'i yükleyip bu betiğin kodunu kaydederseniz kendiniz derleyebilirsiniz.
BuPCLauncher kaynak kodu
#NoTrayIcon. #Kalici. #SingleInstance, Kuvvet. #e:: Çalıştır, explorer.exe kabuğu{20D04FE0-3AEA-1069-A2D8-08002B30309D}
Bu metni Not Defteri'ne kopyalayın ve *.ahk uzantısıyla kaydedin. İndirin ve yükleyin AutoHotkey yazılımı. Bundan sonra, AHK dosyasına sağ tıklayarak yürütülebilir dosyayı derleyebileceksiniz.
Kullanıma hazır derlenmiş ThisPCLauncher.exe dosyasını buradan alabilirsiniz, böylece AutoHotkey'i yüklemeniz veya yukarıdaki komut dosyasını kaydetmeniz bile gerekmez:
Bunu İndirinPCLauncher
Sadece uygulamayı çalıştırın, Bu PC'yi açmak için Win + E tuşlarını atayacaktır! Bu görev için çok basit ve etkili bir çözümdür.
Yapabilirsin BuPC Başlatıcı Windows ile çalıştırın. İşte nasıl:
- Klavyede Win + R kısayol tuşlarına birlikte basın (İpucu: Win tuşlarına sahip tüm Windows klavye kısayollarının tam listesi).
- Çalıştır kutusuna aşağıdakini yazın:
kabuk: başlangıç
Yukarıdaki metin, Başlangıç klasörünü doğrudan açmak için özel bir Kabuk komutudur. Özel ürünlerimizi görün Windows 10'daki kabuk komutlarının listesi.
- ThisPCLauncher.exe dosyasını kopyalayıp yapıştırarak veya kısayolunu yapıştırarak açık Başlangıç klasörünün içine koyun. Bu kadar. Bitirdiniz. Şimdi komut dosyası başlangıçta yüklenecek.
Bu bilgisayar, Windows 10'da Home yerine görev çubuğundan ve Win + E kısayol kısayol tuşlarıyla açılacaktır.