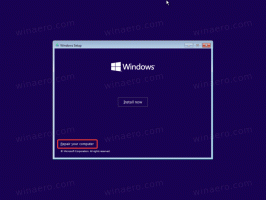Windows 10'da Yönetici Komut İstemini Görev Çubuğuna Sabitleyin veya Başlatın

Windows 10'daki komut istemi, komutlar yazarak metin tabanlı konsol araçlarını ve yardımcı programlarını çalıştırabileceğiniz kabuk ortamıdır. Kullanıcı arayüzü çok basittir ve herhangi bir düğme veya grafik komutu yoktur. Bu makalede, Windows 10'da yükseltilmiş bir komut isteminin görev çubuğuna veya Başlat'a nasıl sabitleneceğini göreceğiz.
Not: Microsoft, Windows 10 Creators Update'teki hem Win + X menüsünden hem de içerik menüsünden komut istemi girişlerini kaldırmıştır. Görmek Windows 10 Creators Update'te Komut İstemi'ni Win + X Menüsüne geri ekleyin ve Windows 10 Oluşturucu Güncellemesinde Bağlam Menüsüne Komut İstemi Ekleme Bu işlevi geri yüklemek için.
Yönetici Komut istemi komutunu görev çubuğuna ve/veya Windows 10'da Başlat menüsüne sabitleyebilirsiniz. Bu, tek tıklamayla yeni bir yükseltilmiş komut istemi örneği açmanıza olanak tanır. Nasıl yapılabileceğini görelim.
Yönetici komut istemini görev çubuğuna sabitlemek veya Windows 10'da Başlatmak için, aşağıdakileri yapmanız gerekir.
- cmd.exe için özel bir kısayol oluşturun veya normal kısayolun özelliklerini değiştirin.
- Görev çubuğuna veya Başlat'a sabitleyin.
Özel bir Komut istemi kısayolu oluşturun
Böyle bir kısayol oluşturmanın iki yolu vardır. İlk yöntem, Görev Zamanlayıcı'yı içerir ve UAC isteminin atlanmasına izin verir. Burada ayrıntılı olarak incelenir:
Windows 10'da UAC istemini atlamak için yükseltilmiş kısayol oluşturun
Bu, cmd.exe dosyasına kısayol oluşturmanın önerilen yoludur.
Alternatif yol, normal bir kısayol oluşturmak ve ardından her zaman Yönetici olarak çalışmasını sağlamak için özelliklerini değiştirmektir. Her tıkladığınızda size bir UAC istemi gösterecek, ancak onu oluşturmak çok daha kolay. İşte nasıl.
- Masaüstünüzdeki boş alana sağ tıklayın. Bağlam menüsünde Yeni - Kısayol'u seçin (ekran görüntüsüne bakın).
- Kısayol hedef kutusuna aşağıdakini yazın veya kopyalayıp yapıştırın:
cmd.exe /k
Kısayolu yalnızca görev çubuğuna sabitlemeniz gerekiyorsa, komut satırı seçeneği "/k" gerekli değildir, ancak Başlat menüsünde bu seçenek atlanmamalıdır. Bunu atlarsanız, Başlat'a sabitlenmiş normal komut istemi kısayolunu alırsınız.
- Kısayolun adı olarak "Komut istemi (Yönetici)" satırını tırnak işaretleri olmadan kullanın. Aslında, istediğiniz herhangi bir adı kullanabilirsiniz. Bittiğinde Bitir düğmesine tıklayın.
- Şimdi oluşturduğunuz kısayola sağ tıklayın ve Özellikler'i seçin.
- Kısayol sekmesinde, Gelişmiş özellikler iletişim kutusunu açmak için "Gelişmiş" düğmesini tıklayın.
- Aşağıda gösterildiği gibi "Yönetici olarak çalıştır" seçeneğini etkinleştirin ve Tamam düğmesine tıklayın.
- Kısayol özellikleri penceresini kapatmak için Uygula ve Tamam'a tıklayın.
Şimdi bu kısayolu istediğiniz konuma sabitleyebilirsiniz.
Yükseltilmiş komut istemi kısayolunu görev çubuğuna sabitleyin veya Başlat
İşte nasıl.
- Bağlam menüsünü açmak için oluşturduğunuz kısayola sağ tıklayın.
- Görev çubuğuna sabitlemek için "Görev çubuğuna sabitle"yi seçin.
- Başlangıç'a sabitlemek için "Başlangıç'a Sabitle"yi seçin.
Bu kadar.