Windows 11'de Önyüklemede Komut İstemi Nasıl Açılır
Bu gönderi, Windows 11'de önyükleme sırasında Komut İstemi'nin nasıl açılacağını gösterecektir. Konsol Yönetici olarak açılacaktır, böylece bir dizi sorun giderme görevini gerçekleştirebileceksiniz. Ayrıca, Windows 11 içinden normal bir komut istemi açamadığınızda da yararlıdır.
Reklamcılık
Komut İstemi, çoğu Windows sürümünde bulunan eski bir araçtır. Kökleri MS DOS'tadır, bu nedenle gerçekten uzun bir geçmişi olan bir araçtır. Komut istemi, yazabileceğiniz bir yerdir. çeşitli komutlarve GUI'yi dahil etmeden birçok görevi gerçekleştirin.
Windows 11'de önyükleme sırasında Komut İstemi'ni şu şekilde açabilirsiniz. Önyüklenebilir medya ile ve medya olmadan bunu yapmak için iki yöntemi gözden geçireceğiz.
Windows 11'de Önyüklemede Komut İstemi'ni açın
- Windows 11'inizden bir önyüklenebilir ortam veya bir ISO dosyası sanal makine olması durumunda.
- Windows Kurulum ekranını gördüğünüzde, Vardiya + F10.
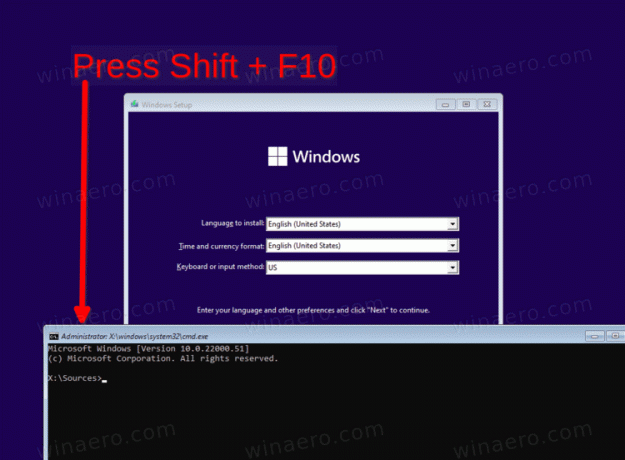
- Bu anında bir komut istemi açacaktır.
Tamamlandı! AAlternatif olarak, üzerine tıklayın Sonrakive seçin Bilgisayarını tamir et Komut istemini Gelişmiş Başlangıç ile Yönetici olarak yüklemek için.
Gelişmiş Başlangıç ile Komut İstemi'ni açın
- Windows Kurulumunda İleri'ye tıklayın.

- Tıkla Bilgisayarını tamir et sonraki sayfadaki bağlantı.

- seçin sorun giderme kalem.

- Son olarak, seçin Komut istemi altında Gelişmiş seçenekler.

- Bir BitLocker anahtarı istenirse, üzerine tıklayın. Bu sürücüyü atla.
Windows 11, komut kabuğunu Yönetici olarak alacaktır.
İşletim sistemini başlatabiliyorsanız, şunları yapabileceğinizi belirtmekte fayda var. doğrudan Gelişmiş Başlangıç'a yeniden başlatınve önyüklenebilir bir ortam veya ISO dosyası kullanmaktan kaçının. Bunun için kullanabileceğiniz çeşitli yöntemler vardır.
- Ayarlar (Kazanç + ben) > Sistem > Kurtarma > Şimdi yeniden başlat buton
- Başlat menüsü > Güç düğmesi > Vardiya tuşuna basın ve Yeniden Başlat'a tıklayın.
- basmak Kazanç + r ve yazın
kapatma /r /o /f /t 0.
Bu numaralardan herhangi biri sizi, komut istemi seçeneğini kolayca seçebileceğiniz Gelişmiş Başlangıç seçeneklerine götürecektir.

