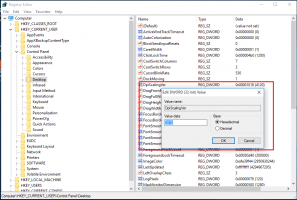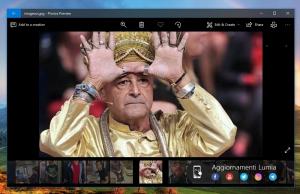Windows 10'da sesler nasıl değiştirilir
Bugün, Windows 10'da veya yüklü programlarda belirli olaylar meydana geldiğinde çalan çeşitli seslerin nasıl değiştirileceğini göreceğiz. Bu olaylar, bilgisayarınızda oturum açmak gibi gerçekleştirdiğiniz bir eylem veya yeni e‑posta aldığınızda sizi uyarmak gibi bilgisayarınızın otomatik olarak gerçekleştirdiği bir eylem olabilir. Olaylar için tek tek sesleri veya Windows'ta kullanıcı hesabınız için tüm ses düzenini nasıl değiştireceğimizi öğreneceğiz.
Reklamcılık
Windows'taki seslerle ilgili tüm ayarlar aşağıdaki Denetim Masası uygulamasında bulunur:
Denetim Masası\Donanım ve Ses\Ses
Bu uygulamayı açmak için Kontrol panelini açmanız gerekir. Bu yöntem evrenseldir ve her Windows sürümünde çalışır:
- basmak Kazan + R "Çalıştır" iletişim kutusunu açmak için klavyedeki kısayol tuşlarını birlikte kullanın. İpucu: Bkz. Win tuşlarına sahip tüm Windows klavye kısayollarının nihai listesi.
- Tip kontrol ve Enter'a basın.
Kontrol Paneli ekranınızda görünecektir:
İpucu: bkz. Windows 10'da Denetim Masası'nı açmanın tüm yolları.
Denetim Masası\Donanım ve Ses kategorisini açın ve Ses simgesini tıklayın.
 Ekranda aşağıdaki pencere görünecektir:
Ekranda aşağıdaki pencere görünecektir:
Sesler sekmesini tıklayın.
- Bir ses düzenini değiştirmek için: Ses Düzeni listesinde, kullanmak istediğiniz ses düzenine ve ardından Tamam'a tıklayın. Sesi dinlemek için 'Test' düğmesine tıklayın. Sesi çalmak için olayın kendisine de çift tıklayabilirsiniz.
-
Bir veya daha fazla sesi değiştirmek için: Program Olayları listesinde, yeni bir ses atamak istediğiniz olaya tıklayın. Ardından, Sesler listesinde olayla ilişkilendirmek istediğiniz sesi ve ardından Tamam'ı tıklayın. Kullanmak istediğiniz ses listede yoksa, bulmak için Gözat'a tıklayın.
Birden fazla sesi değiştirmek için yukarıdaki adımları izleyin, ancak istediğiniz tüm değişiklikleri yapana kadar her bir sesi tıkladıktan sonra Uygula'yı tıklayın. Ardından, iletişim kutusunu kapatmak için Tamam'a tıklayın.
Seçtiğiniz bir sesin nasıl olduğunu anlamak için Program Etkinlikleri listesinde farklı olaylara tıklayın ve ardından her birinin o şemada nasıl ses çıkardığını duymak için Test Et'e tıklayın. - Bir ses düzenini kaydetmek için: Özelleştirilmiş ses düzeninizi kaydetmek isteyebilirsiniz, böylece bazı sesleri değiştirseniz bile, daha önce kullandığınız tüm sesleri tek tıklamayla kolayca geri yükleyebilirsiniz. Bir ses düzenini kaydetmek için, 'Farklı Kaydet' düğmesini tıklayın ve ses düzeni için bir ad yazın.
Ücretsiz Windows seslerini nereden alabilirim?
Bilgisayarınızda çeşitli Windows olayları için çalan sesleri özelleştirmek istiyorsanız, bkz. Winsounds.com İnternet sitesi. Bu web sitesini kullanarak birçok sesi ücretsiz olarak alabilirsiniz.
Aşağıdaki makaleler de ilginizi çekebilir:
- Windows 10, Windows 8, Windows 7 ve Vista'da PrintScreen ekran görüntüsüne ses ekleyin
- Windows 10'da uygulama başına ses düzeyi nasıl ayarlanır?
- Windows 10'da tost bildirim sesini değiştirin veya devre dışı bırakın