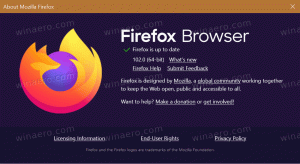Windows 10'da HDR Video İçin Ekran Nasıl Kalibre Edilir
17063 derlemesinden başlayarak, Windows 10, ekranınızı HDR video için kalibre etmek için kullanabileceğiniz yeni bir seçenek içerir. Ekranınız HDR videolar için optimize edildiğinde, oynatma kalitenizi artırarak daha zengin kontrast ve renkler sunmalıdır. Nasıl kullanılacağını görelim.
Windows 10 HDR videoları (HDR) destekler. HDR video SDR video sinyallerinin sınırlamalarını ortadan kaldırır ve içerikler hakkında ek bilgiler ekleyerek resme daha fazla parlaklık ve renk getirme yeteneği ile birlikte gelir. HDR özellikli cihazlar, ör. ekranlar ve TV'ler, parlak renkli bir görüntü göstermek için bu meta verileri okuyabilir. Meta veriler çok parlak ve çok karanlık alanları aynı anda göstermek için kullanılabilir, böylece görüntü çok karanlık veya çok beyaz görünmeden doğal kontrastını korur.
Ekranın beyaz ve siyah arasında çok fazla renk tonu gösterme kabiliyetine sahip olması nedeniyle, HDR ekran diğer renkler için daha fazla renk tonu da gösterebilir. Bu, doğayla ilgili videoları veya renk açısından zengin bazı sahneleri izlerken gerçekten harika bir özellik haline geliyor. Cihazınız bir HDR ekrana sahipse, Windows 10 daha iyi renkler göstermek için bunu kullanabilir. Ancak, yapmanız gerekebilir
kalibre etmek böyle bir Görüntüle daha iyi bir deneyim için.Windows 10, Ayarlar uygulamasındaki Uygulamalar sayfasındaki Video oynatma bölümünün altında yeni bir araç içerir. HDR video için ekranınızı kalibre edin. Daha iyi video kalitesi ve oynatma performansı için görüntüleme seçeneklerinizi değiştirmek için kullanabilirsiniz. İşte nasıl yapılabileceği.
Windows 10'da HDR Video için Ekranı Kalibre Etme
- Aç Ayarlar uygulaması.
- git uygulamalar -> Video oynatma.
- Sağ tarafta, bağlantıya tıklayın HDR video için ekranınızı kalibre edin.
- Bir sonraki sayfada, en sağdaki düğmeye tıklayın, Tam ekran (çift oklu bir düğme).
- Şimdi, en soldaki Oynat düğmesine tıklayın (sağa bakan üçgene sahip bir düğme).
- En iyi görünen sonuç için videodaki görüntüleri kalibre etmek için görüntülerin altındaki kaydırıcıyı kullanın.
- Kalibre etmeyi bitirdiğinizde, soldaki Duraklat düğmesine (dikey bloklu bir düğme) tıklayın, tam ekran modundan çıkın ve Ayarlar uygulamasını kapatın.
Bu kadar.