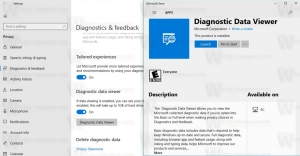XFCE4 görev çubuğunda simge durumuna küçültülmüş uygulama simgelerinin karartılmasını devre dışı bırakın
Linux dağıtımımda XFCE4 masaüstü ortamını kullanıyorum. Varsayılan olarak, bir uygulamayı XFCE4'te simge durumuna küçülttüğünüzde, görev çubuğunda simgesi soluklaşır. Bu, görev çubuğuna hızlı bir bakışla hangi pencerelerin simge durumuna küçültüldüğünü belirtmek içindir. Ancak, herkes bu davranışı sevmez. Bazı kullanıcılar, simge durumuna küçültülmüş uygulama simgelerini tam renkli görmeyi tercih eder. XFCE4, simgelerin karartılmasını devre dışı bırakma seçeneğiyle gelmese de, simge durumuna küçültülmüş pencere simgelerinin görünümünü değiştirmenize olanak tanıyan hızlı bir hack vardır.
Reklamcılık
Simgeler varsayılan olarak şöyle görünür:
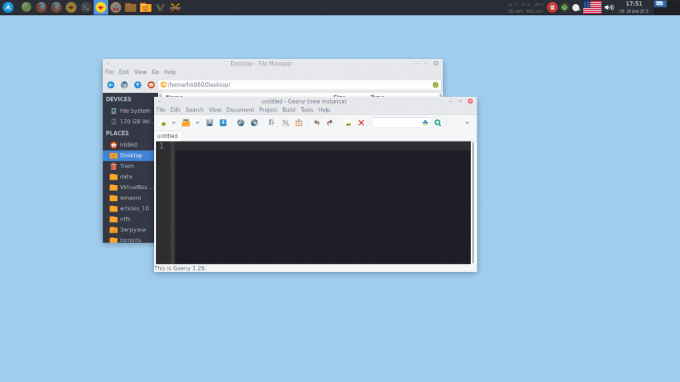 Tüm simge durumuna küçültülmüş pencerelerin görev çubuğunda soluk bir simge bulunurken, etkin pencereler için parlaktır.
Tüm simge durumuna küçültülmüş pencerelerin görev çubuğunda soluk bir simge bulunurken, etkin pencereler için parlaktır.
Bu davranışı değiştirmek için "ev" dizininizde basit bir metin dosyası oluşturmanız gerekir, örn.
/home/username
En sevdiğiniz metin düzenleyiciyi açın ve aşağıdaki metni yapıştırın:
stil "xfce-görev listesi stili" { # Küçültülmüş simgelerin parlaklığı. Geçerli değerler 0 (simgeyi tamamen # gizle) ile 100 (simgeyi açıklaştırma) arasındadır. XfceTasklist:: simge durumuna küçültülmüş parlaklık = 100. } sınıf "XfceTasklist" stili "xfce-görev listesi stili"
 Bu çizgiler, XFCE4'teki görev çubuğu simgelerinin varsayılan görünümünü geçersiz kılar. "Küçültülmüş simge parlaklığı" parametresi, simge durumuna küçültülmüş uygulama simgesinin ne kadar aydınlatılması gerektiğini tanımlar. 100'e ayarlarsanız, uygulamanın penceresini simge durumuna küçülttüğünüzde simge değişmez.
Bu çizgiler, XFCE4'teki görev çubuğu simgelerinin varsayılan görünümünü geçersiz kılar. "Küçültülmüş simge parlaklığı" parametresi, simge durumuna küçültülmüş uygulama simgesinin ne kadar aydınlatılması gerektiğini tanımlar. 100'e ayarlarsanız, uygulamanın penceresini simge durumuna küçülttüğünüzde simge değişmez.
Dosyayı ana dizininizde .gtkrc-2.0 olarak kaydedin.
Şimdi XFCE4'ün ayarlar yöneticisine gidin ve Görünüm simgesini seçin. Bazı gtk temasına geçin:
Ardından önceki temanıza geri dönün: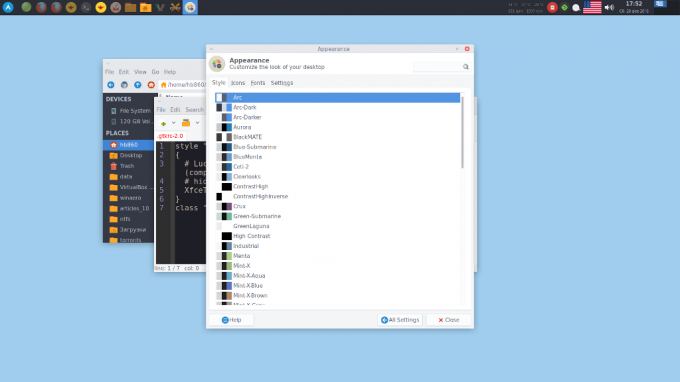
Bu, .gtkrc-2.0 dosyasının görünüm ayarlarınıza uygulanmasına neden olur.
Şimdi, tüm pencerelerinizi geri yükleyin ve simge durumuna küçültün. Görev çubuğu simgeleri artık soluk olmayacak.
XFCE4 bileşenleri için geçerli olan gtkrc-2.0 püf noktaları hakkında daha fazla ayrıntıyı kendi adresinde okuyabilirsiniz. resmi belgeler.