Windows 10'da Tanılama Veri Görüntüleyicisi Nasıl Etkinleştirilir
Bildiğiniz gibi, Windows 10 bir telemetri ve veri toplama özelliği ile birlikte gelir. Çok sayıda tanılama verisi toplar ve Microsoft'a gönderir. Şirkete göre bu veriler, ürünün kalitesini ve kullanıcı deneyimini geliştirmek için kullanılıyor. Diagnostic Data Viewer, Microsoft'a hangi verilerin gönderileceğini görüntülemeye izin veren, yakın zamanda ekledikleri özel bir araçtır. Bunu nasıl etkinleştireceğiniz aşağıda açıklanmıştır.
Reklamcılık
Windows 10 build 17083 ile başlayarak, yeni bir Diagnostic Data Viewer uygulaması var. Varsayılan olarak devre dışıdır, ancak Ayarlar'da etkinleştirmek kolaydır. Tanılama Veri Görüntüleyicisi, cihazınızın Microsoft'a göndereceği toplanan tanılama verilerini gösteren bir Mağaza uygulamasıdır. Bilgiler bir dizi kategoriye göre gruplandırılmıştır.
Uygulama, Windows 10'un bilgisayarınızdan Microsoft'a hangi verileri yükleyeceğini görmeniz gerektiğinde kullanışlıdır. Diagnostic Data Viewer'ı etkinleştirmek için oturum açmanız gerekir. Yönetici olarak.
Windows 10'da Tanılama Veri Görüntüleyicisini etkinleştirmek için, aşağıdakileri yapın.
- Açık Ayarlar uygulaması.
- Gizlilik -> Teşhis ve geri bildirim'e gidin.
- Sağda, geçiş seçeneğini etkinleştirin Teşhis Veri Görüntüleyici.
- Şimdi, düğmeye tıklayın Teşhis Veri Görüntüleyici geçiş anahtarının altında.
- Düğmeye ilk tıkladığınızda, Microsoft Store açılacaktır. Uygulamayı indirip yüklemek için Al düğmesine tıklayın.

Bitirdiniz. Teşhis Veri Görüntüleyici uygulaması şimdi yüklendi ve etkinleştirildi.
Tanılama olaylarınızı nasıl görüntüleyebilirsiniz?
Tanılama olaylarınızı görüntülemek için, yukarıda açıklandığı gibi Ayarlar uygulamasından Tanılama Verileri Görüntüleyici uygulamasını başlatın. Uygulama, solda olayların listesi ve sağda ayrıntılarıyla birlikte gelir.

Microsoft'a hangi verilerin yükleneceğini görmek için soldan bir olay seçin.
Tanılama olaylarınızı arayın
Ekranın üst kısmındaki bu arama kutusu, tüm tanılama olayı verilerini aramanıza olanak tanır. Döndürülen arama sonuçları, eşleşen metni içeren tüm tanı olaylarını içerir. Bir olay seçildiğinde, eşleşen metin vurgulanmış olarak ayrıntılı olay görünümü açılır.
Teşhis etkinliği kategorilerinizi filtreleyin
Uygulamanın Menü düğmesi ayrıntılı menüyü açar. Burada, olayların Microsoft tarafından nasıl kullanıldığını tanımlayan tanısal olay kategorilerinin bir listesini bulacaksınız. Bir kategori seçmek, tanılama olayları arasında filtreleme yapmanızı sağlar. Bu kategoriler hakkında daha fazla ayrıntı bulunabilir Burada.
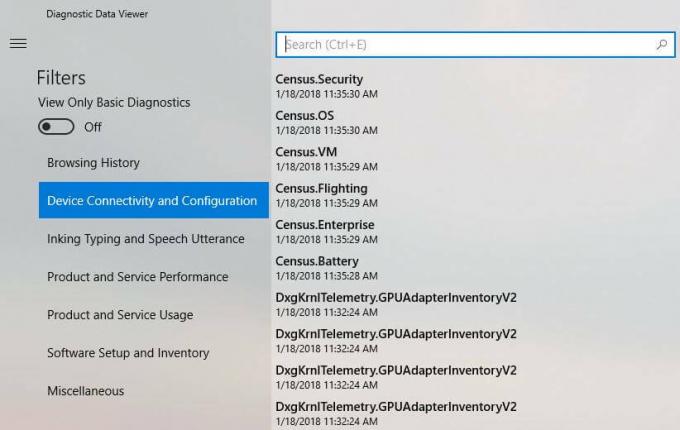
Teşhis olayı geri bildirimi sağlayın
Geri Bildirim simgesi, Geri Bildirim Merkezi uygulamasını açarak Tanılama Verileri Görüntüleyici ve tanılama olayları hakkında geri bildirim sağlamanıza olanak tanır.
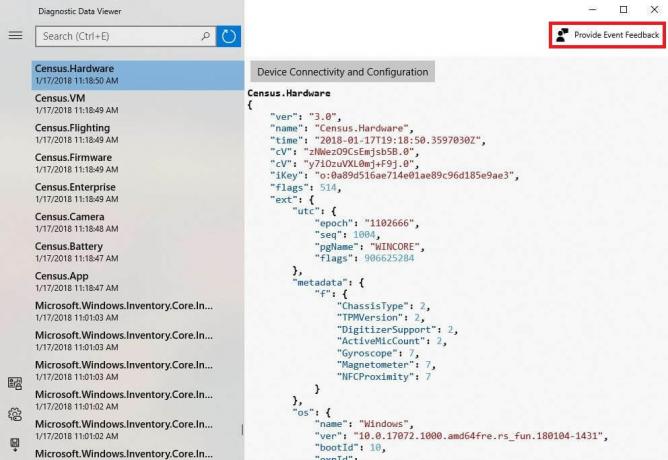
Not: Microsoft, toplanan verileri görmek için bu özelliği etkinleştirmenin sürücünüzde 1 GB'a kadar fazladan disk alanı kaplayabileceğinden bahseder.
Bu kadar.
