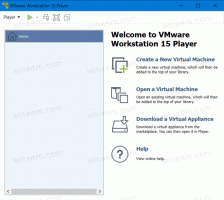Windows 10'da Yönetici Olarak Çalıştırın
Windows 10, Windows Vista'dan bu yana tüm Windows sürümleri gibi, kullanıcı haklarını sınırlayan Kullanıcı Hesabı Denetimi veya UAC içerir Yöneticiler grubunun bir üyesi olsa bile, kötü amaçlı uygulamaların veya kötü amaçlı yazılımların izinsiz değişiklik yapmaması için bilgisayar. Ancak, yönetici olarak çalıştırılmadıkça Windows 10'da düzgün çalışmayan birkaç eski masaüstü uygulaması vardır. Bazı kullanıcılar tercih UAC'yi tamamen Windows 10'da devre dışı bırakın, ancak bu güvenlik açısından kötü bir fikirdir. Ayrıca, UAC'yi devre dışı bıraktığınızda Modern uygulamaları çalıştırma yeteneğinizi kaybedersiniz. Doğru yol, belirli uygulamaları gerektiğinde ve gerektiğinde Yönetici olarak çalıştırmaktır. Size masaüstü uygulamalarını yönetici olarak çalıştırmanın tüm yollarını göstereyim.
Reklamcılık
Dosya Gezgini bağlam menüsünü kullanma.
Bir uygulamayı Yönetici olarak çalıştırmanın en iyi yolu, Başlat menüsünde/Başlat ekranında yürütülebilir dosyasına veya kısayoluna sağ tıklayıp içerik menüsünden "Yönetici Olarak Çalıştır"ı seçmektir.
Örneğin:


Kalıcı yönetici kısayolu.
Uygulamayı her zaman yönetici olarak çalıştırmanız gerekiyorsa, onu her zaman yükseltilmiş olarak başlatacak bir kısayolu değiştirebilir veya oluşturabilirsiniz. Kısayolu sağ tıklayın, özelliklerini açın ve Kısayol sekmesinde olduğunuzdan emin olun. Orada, Gelişmiş düğmesini tıklayın.

Yönetici Olarak Çalıştır onay kutusunu bulacaksınız, işaretleyin ve Tamam'a tıklayın. Bu, bir programı her başlattığınızda otomatik olarak ayrıcalıklarını yükseltmenin yerel yoludur. Bu yöntemi kullanırken yine de bir UAC istemi alacaksınız.

Görev Yöneticisini Kullanma.
Görev Yöneticisi uygulaması, yükseltilmiş yazılımı çalıştırmak için kullanılabilir.
- Açık Görev Yöneticisi
- Şuna benziyorsa "Daha fazla ayrıntı" bağlantısını tıklayın:

- Dosya menüsünü açın -> Yeni görev öğesini çalıştırın. Yönetici olarak çalıştırmak istediğiniz programın kısayolunu veya EXE dosyasını bu "Yeni görev oluştur" iletişim kutusuna sürükleyin. Şimdi seçeneği kontrol edin Bu görevi yönetici ayrıcalıklarıyla oluşturun ve Tamam düğmesini tıklayın.

Bitirdiniz.
Görev çubuğunu ve Başlat menüsünü kullanma.
Sabitlenmiş görev çubuğu simgeleri için bunları yönetici olarak çok kolay bir şekilde açmak mümkündür.
- basılı tutun CTRL+SHIFT klavyedeki kısayol tuşlarını birlikte kullanın ve ardından görev çubuğunda sabitlenmiş bir kısayolu sol tıklayın. Uygulamanın yeni bir yükseltilmiş örneği açılacaktır.
- Alternatif olarak, atlama listesini göstermek için görev çubuğundaki sabitlenmiş simgeye sağ tıklayabilirsiniz. Atlama listesinde programın adına sağ tıklayın ve Yönetici olarak çalıştır emretmek.
 Başlat Menüsü veya Başlat ekranına gelince, basılı tutarken programın adına tıklayabilirsiniz. CTRL+SHIFT yönetici olarak açmak için.
Başlat Menüsü veya Başlat ekranına gelince, basılı tutarken programın adına tıklayabilirsiniz. CTRL+SHIFT yönetici olarak açmak için.
Uygulamanızı her zaman yüksek çalışacak şekilde ayarladığınızda, UAC isteklerinin can sıkıcı hale geldiğini fark edebilirsiniz. Bu durumda UAC'yi kapatmayın. Bunun yerine, UAC istemini devre dışı bırakmadan atlayabilirsiniz. Burada nasıl yapılabileceğini görün: UAC istemi olmadan herhangi bir programı yönetici olarak açın.
Bu kadar. Ekleyeceğiniz bir şey var mı? Yorumlarda yayınlayabilirsiniz.