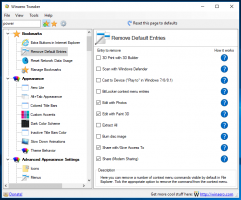VMWare Player'da yan kanal azaltmaları nasıl devre dışı bırakılır
Windows 11 performansını iyileştirmek için VMWare Player'da yan kanal azaltmalarını devre dışı bırakabilirsiniz. VMWare Workstation Pro'nun ücretsiz bir sürümü olan VMWare Player, kısa süre önce yazılım TPM desteği aldı ve kullanıcıların çeşitli amaçlar için Windows 11 uyumlu sanal makineler oluşturun (Windows Insider'da önizleme yapılarını test etmek gibi programı).

hakkında bilgi edinebilirsin VMWare Player'da Windows 11 için bir sanal makineye TPM ekleme özel kılavuzumuzda.
Reklamcılık
VMWare Player'da Windows 11 tabanlı bir sanal makine çalıştırırken belirli bir sorunla karşılaşabilirsiniz. Yazılım sizi potansiyel hakkında uyaracak performans düşüşleri yan kanal azaltmaları olan bir sanal makine kullanırken.
Ancak sorun, VMWare Player'ın yan kanal azaltmalarını devre dışı bırakma seçeneği sunmamasıdır. ayarlar kullanıcı arayüzü (belirli bir kullanıcı için ayarların içine Güvenilir Platform Modülü eklemenize izin vermemesine benzer VM).
Neyse ki, makinenin yapılandırma dosyasındaki yan kanal azaltmalarını devre dışı bırakarak VMWare Player'da çalışan Windows 11'deki düşük performansı düzeltebilirsiniz.
Yan kanal azaltmalarını devre dışı bırakma önerisini içeren mesajın yalnızca Hyper-V'nin etkin olduğu sistemlerde göründüğünü unutmayın. Öğrenmek Windows'ta Hyper-V nasıl etkinleştirilir veya devre dışı bırakılır Burada.
VMWare Player'da yan kanal azaltmalarını devre dışı bırakın
- Windows 11 VM'nizi kapatın ve VMWare Player'ı kapatın.
- Sanal makinenizi sakladığınız klasöre gidin.
- Olanak vermek Windows 11'deki dosyalar için uzantılar ve Windows 10, ardından VMX dosyasını (sanal makine yapılandırma dosyası) bulun. Bu dosyayı Not Defteri'nde açın.
- Parametre listesine aşağıdaki satırı ekleyin:
ulm.disableMitigations="DOĞRU". - Değişiklikleri kaydedin ve Not Defteri'ni kapatın.
Windows 11 tabanlı sanal makinelerdeki gecikmeleri düzeltmek için VMWare Player'da yan kanal azaltmalarını bu şekilde devre dışı bırakırsınız. Artık sanal makinenizi başlatabilir ve geri yüklenen performansın keyfini çıkarabilirsiniz.
Windows 11'i VMWare'de sanal bir makinede kullanmak sizin için bir zevk değilse, aşağıdakilerle ilgili özel bir kılavuzumuz var: Hyper-V kullanarak Windows 11'i yükleme. Windows 11'i VirtualBox'ta çalıştırmak da mümkündü.
Ne yazık ki, ikincisi şu anda TPM geçişini desteklemiyor (yakında gelecek), yani Windows 11 uyumlu bir VM oluşturamazsınız.