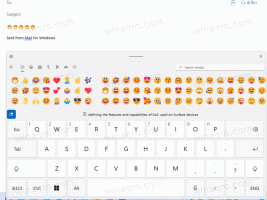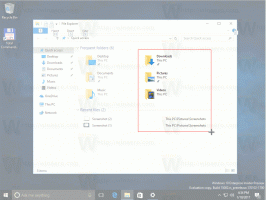Windows 10'da Hatırlanacak Klasör Görünümlerinin Sayısını Değiştirin
Windows 10'da hatırlanacak klasör görünümlerinin sayısı nasıl değiştirilir?
Tüm Windows sürümleri, belirli bir klasörün görünümünü, o klasördeki içeriğe daha uygun hale getirmek için özelleştirmenize olanak tanır. Görünüm değişiklikleri, Dosya Gezgini/Windows Gezgini tarafından hatırlanır veya tüm klasörler, Klasör Seçenekleri aracılığıyla genel olarak aynı görünüme ayarlanabilir. Varsayılan olarak, Windows ilk 5000 klasör için görüntüleme seçeneklerini hatırlar. Bu sayı 20 000 klasöre kadar artırılabilir.
Windows 10'daki Dosya Gezgini, beş klasör şablonuna sahiptir - Genel Öğeler, Belgeler, Resimler, Müzik ve Videolar. Bir Kitaplığın veya bir klasörün Özelleştir sekmesini gördüğünüzde, bu şablonları göreceksiniz. Bu, kişisel verilerinizi görüntüleme konusunda daha fazla esneklik sağlar. Sen de yapabilirsin özelleştirmelerinizi tüm klasörlere uygulayın.
Örneğin, Belgeler için Liste görünümünü tercih etseniz bile, Müzik Kitaplığınızın Ayrıntılar'da gösterilmesini isteyebilirsiniz. Resim ve Video Kitaplıklarınızın Orta, Büyük veya Çok Büyük gibi simge tabanlı görünümlerde olmasını istersiniz. simgeler. Bu nedenle, her klasör şablonu için Explorer, ayarlarını ayrı ayrı saklar. Microsoft bazı teknik yönleri ayrıntılı olarak açıkladı
Burada.Şablonları görüntülemeye ek olarak, sıralama ve gruplama seçeneklerini değiştirebilirsiniz. Dosyalarınızı ad, boyut, değişiklik tarihi vb. gibi çeşitli ayrıntılara göre yeniden sıralamanıza yardımcı olacaklardır.
Bir klasörün görünümünü değiştirdiğinizde, Dosya Gezgini tercihlerinizi ve yaptığınız değişiklikleri hatırlar. Bunlar şunları içerir: sıralama, gruplama, ve seçilen görünüm modu.
Bu gönderi size nasıl artırılacağını gösterecek. klasör görüntüleme sayısı içinde hatırlamak Windows 10. Bu, basit bir Registry tweak ile yapılabilir. Aşağıdakileri yapmanız gerekir.
Windows 10'da Hatırlanması Gereken Klasör Görünümlerinin Sayısını Değiştirmek İçin
- Aç Kayıt Defteri Düzenleyicisi uygulaması.
- Aşağıdaki Kayıt Defteri anahtarına gidin.
HKEY_CURRENT_USER\Yazılım\Sınıflar\Yerel Ayarlar\Yazılım\Microsoft\Windows\Shell. Kayıt defteri anahtarına nasıl gidileceğini görün tek tıklamayla. - Sağ tarafta, yeni bir 32-Bit DWORD değerini değiştirin veya oluşturun ÇantaMRU Boyutu. Not: Olsanız bile 64 bit Windows çalıştıran yine de 32 bitlik bir DWORD değeri oluşturmalısınız.
- Değerini şuradan ayarlayın: 5000 (varsayılan) 20000 ondalık olarak.
- Registry tweak tarafından yapılan değişikliklerin yürürlüğe girmesi için yapmanız gerekenler oturumu Kapat ve kullanıcı hesabınızda oturum açın. Alternatif olarak, Explorer kabuğunu yeniden başlatın.
Tamamlandı! Artık Kayıt Defteri Düzenleyicisi uygulamasını kapatabilirsiniz.
Windows Kayıt Defteri'ndeki klasörler için şu anda depolanan görünümlerin sayısını görmek ilginizi çekebilir. Bu mümkün.
Kayıt Defterinde saklanan Klasör Görünümlerinin sayısını görün
Windows 10, geçerli kullanıcı için klasör görünümü ayarlarını aşağıdaki kayıt defteri anahtarının altında saklar. Ayarlar, sınıra ulaşılana kadar (varsayılan olarak 5000) her klasör için kendi değeri altında saklanır.
HKEY_CURRENT_USER\Yazılım\Sınıflar\Yerel Ayarlar\Yazılım\Microsoft\Windows\Shell\BagMRU
Değerlerin sayısını alarak, saklanan görünümlerin sayısını hızlı bir şekilde öğrenebilirsiniz. Bunun için en hızlı yol PowerShell kullanmaktır.
Kayıt Defterinde saklanan Klasör Görünümlerinin sayısını görmek için
- Açık Güç kalkanı.
- Aşağıdakileri yazın:
((Get-ItemProperty "HKCU:\SOFTWARE\Classes\Local Settings\Software\Microsoft\Windows\Shell\BagMRU").Nodeslots).count - Komut çıktısında saklanan klasör görünümlerinin sayısına bakın.
- Artık isterseniz PowerShell penceresini kapatabilirsiniz.
Benim durumumda, Dosya Gezgini yerine Total Commander'ı tercih ettiğim için Kayıt Defteri'nde yalnızca 173 depolanmış görünümüm var.
Bu kadar.