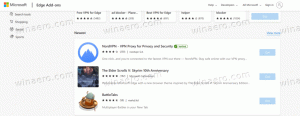Üçüncü Taraf Araçlarını Kullanmadan Windows 10'da Ekran Görüntüsü Alın
Windows 10, üçüncü taraf araçları kullanmadan ekran görüntüsü almanız için size farklı seçenekler sunar. Modern Windows sürümünün tüm avantajlarından yararlanmak için bunları keşfedelim.
Reklamcılık
Sıklıkla, uygulamalarımın kullanıcılarından yaşadıkları sorunları gidermek için ekran görüntüsü almalarını istediğimde kafaları karışıyor. Bazıları nasıl ekran görüntüsü alabileceklerini bilmiyorlar o yüzden bu yazıyı yazmaya karar verdim.
Win+Print Screen kısayol tuşunu kullanın

Klavyenizde, tuşuna basın Win+Baskı Ekranı tuşları aynı anda. (Not: Bir dizüstü bilgisayar veya tablet kullanıyorsanız, bilgisayarınızda bir Fn tuşu ve Print Screen tuşu metni olabilir. klavye, Fn'ye basılmadığında aynı tuşa atanan başka bir işlevle birlikte bir kutunun içine alınabilir aşağı. Kutudaki işlevi kullanmak için Fn tuşunu basılı tutmanız gerektiği anlamına gelir. Bu nedenle, Win+Print Screen çalışmıyorsa, Win+Fn+Print Screen'i deneyin).
ekranınız karartılacak yarım saniye sonra normal parlaklığa dönecektir. Şimdi aşağıdaki klasörü açın:
Bu PC\Resimler\Ekran Görüntüleri

Windows bunu otomatik olarak Screenshot (
Yalnızca PrtScn (Print Screen) tuşunu kullanın:
Klavyede yalnızca PrtScn (Print Screen) tuşuna basın. Ekranın içeriği panoya yakalanacaktır.
Pano içeriğinizi eklemek için Paint'i açın ve Ctrl+V tuşlarına basın veya Şerit'in Giriş sekmesinde Yapıştır'ı tıklayın. Ardından istediğiniz düzenlemeleri yapacak ve ekran görüntüsünü bir dosyaya kaydedeceksiniz.
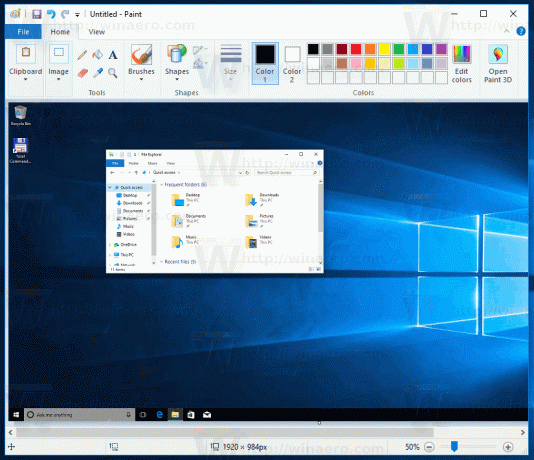
İpucu: Alt+Baskı Ekranı, tüm ekrana değil, yalnızca ön plandaki etkin pencere panoya yakalanacaktır. Ayrıca yukarıda bahsedildiği gibi Print Screen'i kullanabilmek için klavyeniz Fn tuşunu kullanmanızı gerektiriyorsa Fn+Print Screen veya gerekirse Fn+Alt+Print Screen'i kullanın. Bonus ipucu: nasıl yapılacağını görün Windows 10'da PrintScreen ekran görüntüsüne bir ses ekleyin.
Bonus ipucu: nasıl yapılacağını görün Windows 10'da PrintScreen ekran görüntüsüne bir ses ekleyin.
Ekran Alıntısı Aracı uygulaması
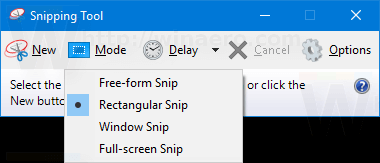
Snipping Tool, varsayılan olarak Windows ile birlikte gelen basit ve kullanışlı bir uygulamadır. Ekran görüntüsü almak için özel olarak oluşturulmuştur. Çoğu ekran görüntüsü türünü oluşturabilir - pencere, özel alan veya tüm ekran.
Windows 10 build 15002 ile başlayarak, panoya bir ekran bölgesi yakalayabilirsiniz. Windows 10 Creators Update, ekranın seçilen bir bölümünün ekran görüntüsünü almanıza olanak tanıyan yeni bir özellikle birlikte gelir. Bu sadece bir kısayol tuşu ile yapılabilir.
NS Windows 10'da bir ekran bölgesinin ekran görüntüsünü alın, basmak Kazanç + Vardiya + S tuşlar klavyede birlikte. Fare imleci bir çarpı işaretine dönüşecektir. Yakalamak istediğiniz alanı seçin, ekran görüntüsü alınacak ve panoya kaydedilecektir. Ayrıca bir Windows 10'da bir ekran bölgesini yakalamak için kısayol.
Ayrıca bir Windows 10'da bir ekran bölgesini yakalamak için kısayol.
Bu kadar!