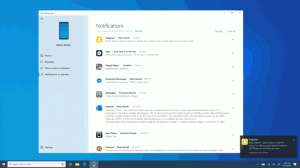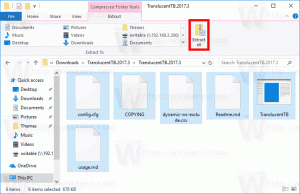Windows 11'de klasik Klasör Seçeneklerini geri yükleyin ve bunları Kayıt Defteri'nde değiştirin
Microsoft, Windows 11 Build 24381'den başlayarak bazı klasik Klasör seçeneklerini Dosya Gezgini'nden kaldırmıştır. Şirket, bunları Kayıt Defterinde değiştirme olanağını korudu, ancak onay kutularını kullanıcı arayüzünden kaldırdı. Klasör seçeneği iletişim kutusundaki eksik onay kutularını nasıl geri yükleyeceğiniz aşağıda açıklanmıştır. Ayrıca, Kayıt Defterindeki Dosya Gezgini seçeneklerini nasıl değiştireceğimizi inceleyeceğiz.
reklam
Microsoft'un sahip olduğu ilan edildi aşağıdaki seçeneklerin artık ekranda gösterilmeyeceğini Görüş Dosya Gezgini seçenekleri iletişim kutusundaki sekme.
- Klasör Birleştirme çakışmalarını gizleyin.
- Her zaman simgeleri göster, asla küçük resimleri göster.
- Küçük resimlerde dosya simgesini görüntüleyin.
- Klasör ipuçlarında dosya boyutu bilgilerini görüntüleyin.
- Korunan işletim sistemi dosyalarını gizleyin.
- Sürücü harflerini göster.
- Klasör ve Masaüstü öğeleri için açılan açıklamayı göster.
- Şifrelenmiş veya sıkıştırılmış NTFS dosyalarını renkli olarak gösterin.
- Paylaşım sihirbazını kullanın.
Değişiklikleri aşağıdaki ekran görüntüsünde görebilirsiniz.

Şirket, kullanıcıların bunları talep üzerine Kayıt Defterinde değiştirebileceklerini belirtti. Ancak, kullanılabilecek tek bir Kayıt Defteri anahtarı sağlamadılar.
Neyse ki, Windows 11'de kaldırılan onay kutularını geri yüklemek ve klasik Klasör seçeneklerini geri yüklemek kolaydır. Bunun için birkaç yol var.
Windows 11'de Klasik Klasör Seçeneklerini Geri Yükleme
- Arama'da yazmaya başlayın regedit, başlatmak için Kayıt defteri düzenleyici girişine tıklayın.

- Sol panelde aşağıdaki şubeye gidin:
HKEY_LOCAL_MACHINE\SOFTWARE\Microsoft\Windows\CurrentVersion\Explorer\Advanced\Folder. - Altında Dosya alt anahtar, ara KlasörBoyutuİpucu dal. Sağ tıklayın ve seçin Yeniden isimlendirmek menüden.

- Tip FolderLegacySizeTip anahtarın yeni adı için.

- Benzer şekilde, aşağıdaki anahtarları yeniden adlandırın:
- FolderSizeTip => FolderLegacySizeTip
- HideMergeConflicts => HideLegacyMergeConflicts
- IconsOnly => IconsLegacyOnly
- SharingWizardOn => SharingLegacyWizardOn
- ShowDriveLetters => ShowLegacyDriveLetters
- ShowInfoTip => ShowLegacyInfoTip
- ShowTypeOverlay => ShowLegacyTypeOverlay
- SuperHidden => SuperLegacyHidden
- ShowCompColor => ShowLegacyCompColor
- Şimdi, Dosya Gezgini'ni açın ve üzerine tıklayın. "..." > Seçenekler araç çubuğundaki öğe.

- Tebrikler, klasör seçenekleri iletişim kutusu artık tüm onay kutularını içeriyor.

Değişikliği geri almak için, değerleri orijinal adlarına geri döndürün, yani adlarından "Eski" sözcüğünü kaldırın.
O nasıl çalışır
Uzun lafın kısası, Build 23481'de Microsoft, Dosya Gezgini'nin seçenekler listesine bir filtre uygulamıştır. Kayıt Defterinde yukarıda incelenen anahtar altında saklanırlar, HKEY_LOCAL_MACHINE\SOFTWARE\Microsoft\Windows\CurrentVersion\Explorer\Advanced\Folder.
Bir seçenek adı sabit kodlanmış engelleme listesindekiyle eşleşirse, Dosya seçenekleri iletişim kutusu onu göstermez. Bu hızlı ve kirli bir hack.
Filtrenin nasıl çalıştığını merak edebilirsiniz. Kayıt defterindeki seçenek adının şunları içerip içermediğini kontrol eder, örneğin "Klasör Boyutu İpucu". Yani, anahtarı yeniden adlandırırsanız KlasörBoyutuTip2ile eşleştiği için görünmez. *KlasörBoyutuİpucu* kriterler.
Ancak seçenek adını (alt anahtar adı) olarak değiştirirseniz FolderLegacySizeTip, eşleşmeyecek *KlasörBoyutuİpucu* model. Böylece Klasör Seçenekleri iletişim kutusunda yeniden görünecektir. Bu şekilde, seçenek alt anahtarını şöyle bir şeye yeniden adlandırabilirsiniz: Klasör11Boyut22İpucu, yani aynı zamanda hile yapacak.
Birkaç anahtarı yeniden adlandırmanın uygun olmadığını anlıyorum. Bu nedenle, onay kutularını geri yüklemek veya gizlemek için iki PowerShell betiği oluşturdum. Ayrıca Winaero Tweaker'da artık bunun için bir seçenek var.
PowerShell ile onay kutularını geri yükleyin
Zaman kazanmak için aşağıdaki PowerShell betiklerini kullanabilirsiniz. Her iki betiği de Yönetici olarak çalıştırmanız gerektiğini unutmayın.
geri yükleme onay kutuları.ps1
Öğeyi Yeniden Adlandır HKLM: YAZILIM\Microsoft\Windows\CurrentVersion\Explorer\Advanced\Folder\FolderSizeTip -NewName FolderLegacySizeTip. Öğeyi Yeniden Adlandır HKLM: YAZILIM\Microsoft\Windows\CurrentVersion\Explorer\Advanced\Folder\HideMergeConflicts -NewName HideLegacyMergeConflicts. Öğe HKLM'yi Yeniden Adlandırın: YAZILIM\Microsoft\Windows\CurrentVersion\Explorer\Advanced\Folder\IconsOnly -NewName IconsLegacyOnly. Öğeyi Yeniden Adlandır HKLM: YAZILIM\Microsoft\Windows\CurrentVersion\Explorer\Advanced\Folder\SharingWizardOn -NewName SharingLegacyWizardOn. Öğe HKLM'yi Yeniden Adlandırın: YAZILIM\Microsoft\Windows\CurrentVersion\Explorer\Advanced\Folder\ShowDriveLetters -NewName LegacyDriveLetters'ı Göster. Öğe HKLM'yi Yeniden Adlandırın: YAZILIM\Microsoft\Windows\CurrentVersion\Explorer\Advanced\Folder\ShowInfoTip -NewName ShowLegacyInfoTip. Öğeyi Yeniden Adlandır HKLM: YAZILIM\Microsoft\Windows\CurrentVersion\Explorer\Advanced\Folder\ShowTypeOverlay -NewName ShowLegacyTypeOverlay. Öğe HKLM'yi Yeniden Adlandırın: YAZILIM\Microsoft\Windows\CurrentVersion\Explorer\Advanced\Folder\SuperHidden -NewName SuperLegacyHidden. Öğeyi Yeniden Adlandır HKLM: YAZILIM\Microsoft\Windows\CurrentVersion\Explorer\Advanced\Folder\ShowCompColor -NewName ShowLegacyCompColor
Komut dosyası, Kayıt Defterindeki girişleri otomatik olarak yeniden adlandırır, böylece onay kutuları geri yüklenir.
Değişikliği geri almaya karar verirseniz, işte bu amaç için ikinci komut dosyası. Kayıt Defterindeki orijinal alt anahtar adlarını geri yükleyerek onay kutularının kaybolmasını sağlar.
hide-checkboxes.ps1
Öğeyi Yeniden Adlandır HKLM: YAZILIM\Microsoft\Windows\CurrentVersion\Explorer\Advanced\Folder\FolderLegacySizeTip -NewName FolderSizeTip. Öğe HKLM'yi Yeniden Adlandırın: YAZILIM\Microsoft\Windows\CurrentVersion\Explorer\Advanced\Folder\HideLegacyMergeConflicts -NewName HideMergeConflicts. Öğeyi Yeniden Adlandır HKLM: YAZILIM\Microsoft\Windows\CurrentVersion\Explorer\Advanced\Folder\IconsLegacyOnly -NewName IconsOnly. Öğeyi Yeniden Adlandır HKLM: YAZILIM\Microsoft\Windows\CurrentVersion\Explorer\Advanced\Folder\SharingLegacyWizardOn -NewName SharingWizardOn. Öğeyi Yeniden Adlandırma HKLM: YAZILIM\Microsoft\Windows\CurrentVersion\Explorer\Advanced\Folder\ShowLegacyDriveLetters -NewName DriveLetters'ı Göster. Öğeyi Yeniden Adlandır HKLM: YAZILIM\Microsoft\Windows\CurrentVersion\Explorer\Advanced\Folder\ShowLegacyInfoTip -NewName ShowInfoTip. Öğeyi Yeniden Adlandır HKLM: YAZILIM\Microsoft\Windows\CurrentVersion\Explorer\Advanced\Folder\ShowLegacyTypeOverlay -NewName ShowTypeOverlay. Öğe HKLM'yi Yeniden Adlandırın: YAZILIM\Microsoft\Windows\CurrentVersion\Explorer\Advanced\Folder\SuperLegacyHidden -NewName SuperHidden. Öğe HKLM'yi Yeniden Adlandırın: YAZILIM\Microsoft\Windows\CurrentVersion\Explorer\Advanced\Folder\ShowLegacyCompColor -NewName ShowCompColor
Her iki betiği de aşağıdaki bağlantıdan indirebilirsiniz: PowerShell Komut Dosyalarını İndirin.
Komut dosyalarını aşağıdaki gibi çalıştırabilirsiniz.
- Basmak Kazanç + X ve seç Terminal (Yönetici) menüden.

- Terminal'in PowerShell sekmesinde (Ctrl + Vardiya + 1), aşağıdaki komutları tek tek yazın.
- Tip
Set-ExecutionPolicy RemoteSigned, ve vur Girmek. Bu yürütme politikası yerel cihazınızda kendi kendine yazılan komut dosyalarını çalıştırmanıza izin verecektir.
- Şimdi, komut dosyasının tam yolunu yazın, örn.
c:\powershell\restore-checkboxes.ps1. Dosyanızın yolunu düzeltin.
- Son olarak, varsayılan yürütme politikasını şu şekilde geri yükleyin:
Set-ExecutionPolicy kısıtlıemretmek.
- Tip
Winaero Tweaker'ı Kullanma
Winaero Tweaker uygulaması, zamandan tasarruf etmenizi ve kayıt defteri düzenlemesinden kurtulmanızı sağlayan kullanışlı bir seçenekle birlikte gelir. uygulamayı indirve şuraya gidin: Dosya Gezgini > Klasik Klasör seçenekleri.

Orada, onay kutularını geri yükleyebilir, Klasör Seçeneklerini açabilir, vb. Ek olarak, kaldırılan seçenekleri doğrudan bu sayfada değiştirebilirsiniz!
Kaldırılan seçenekleri ViVeTool ile geri yükleyin
Yapı 23481'de Microsoft, onay kutusunun kaldırılması için A/B testi gerçekleştirir. Bu, bazı kullanıcıların onay kutularını gizlediği ve bazılarının tam seçenek listesine sahip olduğu anlamına gelir.
Ücretsiz açık kaynaklı ViVeTool uygulaması şunları yapmanızı sağlar: güncellenmiş Klasör Seçenekleri iletişim kutusunu etkinleştir gizli onay kutuları ile. Ancak uygulamayı onları göstermek için de kullanabilirsiniz!
Aşağıdakileri yapın.
- ViVeTool'u şuradan indirin: GitHubve dosyalarını şuraya çıkarın:
c:\vivetooldosya. - sağ tıklayın Başlangıç görev çubuğundaki düğmesine basın ve Terminal (Yönetici) menüden.
- Terminal'de aşağıdaki komutu yazın:
c:\ViVeTool\ViVeTool.exe /devre dışı bırak /kimlik: 40608813.
- Windows 11'i yeniden başlatın. Voila, artık Klasör Seçeneklerinde tüm onay kutularına sahip olacaksınız.
Not: Bu yöntemi Windows 11 Build 23481'de test ettim ve harika çalıştı. Ancak, gelecek yapılardan herhangi birinde çalışmayı durdurabilir.
Son olarak, onay kutularını geri yüklemek yerine, Kayıt Defterindeki uygun seçenekleri nasıl değiştireceğinizi öğrenmek ilginizi çekebilir. Microsoft'un sizden yapmanızı beklediği şey budur. İşte bunu nasıl yapabileceğiniz.
Kayıt Defterindeki Klasör Seçeneklerini Değiştirin
- Başlat Kayıt düzenleyici uygulama. Bunun için basın Kazanç + R, tip regedit, ve vur Girmek.
- Aşağıdaki Kayıt Defteri anahtarına gidin:
HKEY_CURRENT_USER\Yazılım\Microsoft\Windows\CurrentVersion\Explorer. - Burada, 32 bit DWORD değerini oluşturun veya değiştirin DriveHarflerini GösterÖnce. Bundan sorumludur"Sürücü harflerini göster" seçenek.
- Sürücü harflerini göstermek için ShowDriveLettersFirst değer verisini şu şekilde ayarlayın: 0.
- Sürücü harflerini gizlemek için 2 olarak ayarlayın. Öğrenebilirsin burada bu değerler hakkında daha fazla bilgi.

- Şimdi, şuraya git:
HKEY_CURRENT_USER\Yazılım\Microsoft\Windows\CurrentVersion\Explorer\Gelişmişdal. - Burada, aşağıdaki 32 bit DWORD değerlerini oluşturun (eğer yoksa) veya değiştirin.
-
Klasör Birleştirme çakışmalarını gizle => Çakışmaları GizleBirleştirme. 1 = Gizle (onay kutusu işaretli), 0 = göster (işaretlenmemiş).

- Klasör ipuçlarında dosya boyutu bilgilerini göster => Klasör İçeriğiBilgiTipi. 1 = Göster, 0 = araç ipuçlarında dosya boyutunu gizle.
- Her zaman simgeleri göster, asla küçük resimleri göster. => Yalnızca Simgeler. 1 = Göster, 0 = gizle.
- Küçük resimlerde dosya simgesini görüntüleyin. => ShowTypeOverlay. 1 = Göster, 0 = gizle.
- Korunan işletim sistemi dosyalarını gizleyin. => GösterSüperGizli. 1 = Gizle, 0 = göster.
- Klasör ve Masaüstü öğeleri için açılan açıklamayı göster => BilgiTipini Göster.
- Şifrelenmiş veya sıkıştırılmış NTFS dosyalarını renkli göster => ShowEncryptCompressedColor. 1 = Göster, 0 = gizle.
- Paylaşım sihirbazını kullan => Paylaşım Sihirbazı Açık. 1 = Sihirbazı kullanın, 0 = sihirbaz devre dışı bırakıldı.
-
Klasör Birleştirme çakışmalarını gizle => Çakışmaları GizleBirleştirme. 1 = Gizle (onay kutusu işaretli), 0 = göster (işaretlenmemiş).
- Nihayet, Explorer'ı yeniden başlat değişikliği uygulamak için.
Bitirdiniz!
Microsoft'un Klasör Seçenekleri iletişim kutusundan daha fazla ayarı kaldırması durumunda, Kayıt Defteri'nde yönetebileceğiniz onay kutularının tam listesi burada. Daha önce gözlemlemiş olabileceğiniz gibi, için bir değer belirlemeniz gerekir. 1 etkinleştirmek (onay kutusunu işaretleyin) ve 0 aksi belirtilmediği sürece devre dışı bırakmak için.
Dosya Gezgini'ndeki Klasör Seçenekleri için tüm Kayıt Defteri anahtarları ve değerleri
HKEY_CURRENT_USER\Yazılım\Microsoft\Windows\CurrentVersion\Explorer
- Önce sürücü harflerini göster => ShowDriveLettersFirst=0/2 (0 - göster, 2 - gizle)
HKEY_CURRENT_USER\Yazılım\Microsoft\Windows\CurrentVersion\Explorer\Gelişmiş
- Ağ Klasörleri ve Yazıcılar için Otomatik Aramayı Devre Dışı Bırak => NoNetCrawling = 1/0
- Öğeleri seçmek için onay kutularını kullanın => AutoCheckSelect = 1/0
- Doğru dosya adı büyük harf kullanımını göster => DontPrettyPath = 1/0
- Öğeler arasındaki boşluğu azalt (kompakt görünüm) => UseCompactMode = 1/0
- Görev Çubuğunun Kilidini Aç => TaskbarSizeMove = 1/0
- Küçük Görev Çubuğu simgeleri => TaskbarSmallIcons = 1/0
- Gizli dosyaları gösterme => Gizli = 2 - gizli dosyaları gösterme, 1 - gizli dosyaları göster.
- Küçük resimleri gösterme => Yalnızca Simgeler = 1/0
- Küçük resimlerde dosya simgesini göster => ShowTypeOverlay = 1/0
- Klasör ipuçlarında dosya boyutu bilgilerini göster => FolderContentsInfoTip = 1/0
- Boş sürücüleri gizle => HideDrivesWithNoMedia = 1/0
- Dosya uzantılarını göster => HideFileExt = 1/0
- Sistem dosyalarını gizle => ShowSuperHidden = 1/0
- Klasörleri ayrı işlemde aç => Ayrı İşlem = 1/0
- Klasör birleştirme çakışmalarını gizle => HideMergeConflicts = 1/0
- Oturum açarken önceki klasör pencerelerini geri yükle => PersistBrowsers = 1/0
- Şifreli ve/veya sıkıştırılmış dosyaları renkli olarak göster => ShowEncryptCompressedColor = 1/0
- Klasör ve masaüstü öğeleri için açılan açıklamayı göster => ShowInfoTip = 1/0
- Önizleme işleyicilerini önizleme bölmesinde göster => ShowPreviewHandlers = 1/0
- Durum çubuğunu göster => ShowStatusBar = 1/0
- Senkronizasyon sağlayıcı bildirimlerini göster => ShowSyncProviderNotifications = 1/0
- Paylaşım Sihirbazını Kullan => SharingWizardOn = 1/0
- Liste görünümüne yazarken, görünümde yazılan öğeyi seçin => TypeAhead= 1/0
HKEY_CURRENT_USER\Yazılım\Microsoft\Windows\CurrentVersion\Explorer\CabinetState
- Tam yolu başlık çubuğunda göster (sekmelerde) => FullPath = 1/0
Bu kadar!
Bu makaleyi beğendiyseniz, lütfen aşağıdaki düğmeleri kullanarak paylaşın. Sizden çok şey almayacak ama büyümemize yardımcı olacak. Desteğin için teşekkürler!
reklam