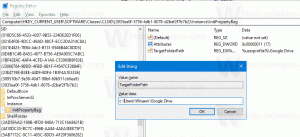Windows 11 yapı 25217, görev çubuğu aramasını solda görüntüleyebilir
Dev kanalında Insiders'a dün yayınlanan Windows 11 build 25217, arama konumunu değiştirmenize ve görev çubuğuna bakmanıza olanak tanıyor. Windows 10'da sahip olduğumuz gibi görünmesini sağlayarak solda gösterebilir. Bir simge, metin kutusu olarak göstermek veya gizlemek için bilinen ayarlar bile geri döndü.
reklam
Windows 11 build 25217'deki odak özelliği Widget'lardır. Onlar için Microsoft, geliştiricilerin Widget bölmesinde (Win + W) özel mini uygulamalar oluşturmasına, yandan yüklemesine ve test etmesine izin verir. Bunun için araçlar ve çevrimiçi kılavuzların yanı sıra güncellenmiş gelen kutusu uygulamaları ve çerçeveleri vardır.
Yeni arama özellikleri, derleme 25217'de gizli kalan deneysel bir değişikliktir. Ünlü ViveTool uygulamasıyla uğraşmadığınız sürece hiçbir yerde varlığına dair bir işaret yok.
Aslında Microsoft, görev çubuğu için oldukça uzun süredir yeni bir arama kullanıcı arayüzü üzerinde çalışıyor. Yani, daha önce gördüğümüz bazı yapılarda
birkaç yeni tasarım, görev çubuğunda arama düğmesi yerine bir metin kutusuna sahip olma seçenekleri dahil.Ayrıca, bazı değişiklikler yine gizli bir deneysel kullanıcı arabirimi olarak orijinal Windows 11'e (21H2) geri aktarıldı.
Windows 11 yapı 25217 ile görev çubuğu araması yeni bir yinelemeye girdi ve görev çubuğunun sol köşesinde görünebilir. Ayrıca beraberinde yeni bir seçenek getiriyor. Ayarlar > Kişiselleştirme > Görev Çubuğu > Görev Çubuğu Öğeleri > Ara bu, bir düğme, metin kutusu veya gizli kalması olarak nasıl görünmesi gerektiğini tanımlar. İşte etkinleştirmek için yapmanız gereken adımlar.
Windows 11'de Görev Çubuğu Arama Ayarlarını Etkinleştirin
- Öncelikle, ViveTool'u indir resmi web sitesinden.
- Uygulamayı şuraya çıkarın: c:\vivetool dosya.
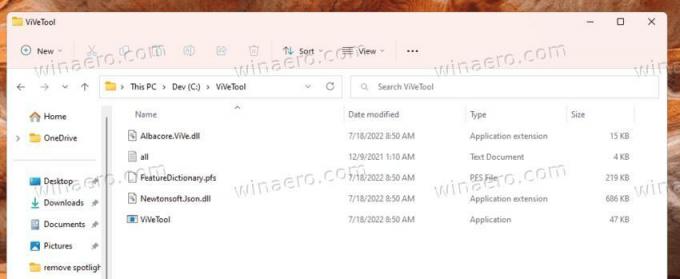
- Şimdi, sağ tıklayın Başlangıç düğmesine basın ve açmak için Terminal (Yönetici) öğesini seçin. yükseltilmiş.

- Şuna geç: Güç kalkanı veya Komut istemi aşağı oklu menüden profil.
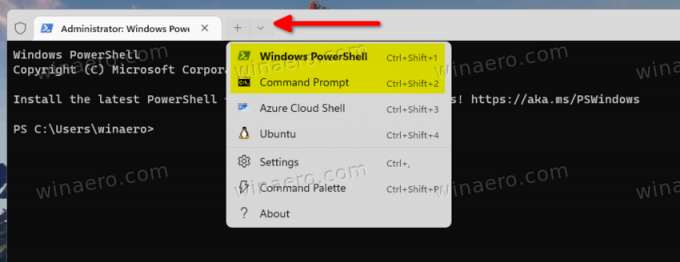
- Son olarak, aşağıdaki komutu yazın:
c:\vivetool\vivetool /etkinleştir /kimlik: 40887771, ve vur Girmek.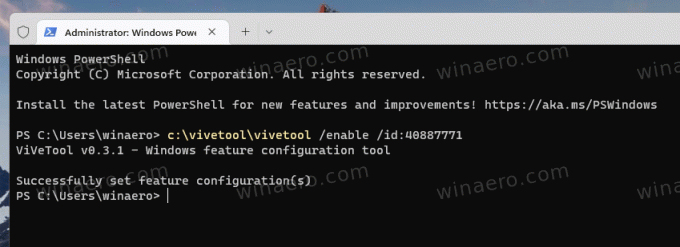
- Bilgisayarı yeniden başlatın.
Artık Ayarlar'da yeni bir arama seçeneğiniz var. Ayarlar uygulamasını açın (Kazanç + BEN) ve şuraya gidin: Kişiselleştirme > Görev Çubuğu > Görev Çubuğu Öğeleri > Ara. Orada, görev çubuğundaki aramayı bir simgeye, giriş alanına ayarlayabilir veya gizleyebilirsiniz. Arama düğmesi/metin kutusu, görev çubuğunun sol köşesindeki widget düğmesinden hemen sonra görünür.
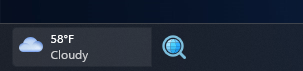
geri alma komutu c:\vivetool\vivetool /devre dışı bırak /kimlik: 40887771, tekrar yükseltilmiş bir Terminalde çalıştırmanız gerekir.
aracılığıyla @FantomOfEarh
Bu makaleyi beğendiyseniz, lütfen aşağıdaki düğmeleri kullanarak paylaşın. Sizden çok şey almayacak ama büyümemize yardımcı olacak. Desteğin için teşekkürler!
reklam