Windows 10'da Google Drive'ı Dosya Gezgini Gezinti Bölmesi'ne ekleyin
Windows 10'da Dosya Gezgini'nin Gezinme Bölmesine Google Drive nasıl eklenir
Google Drive, kişisel ve ticari sürümlerde bulunan Google şirketi tarafından oluşturulan çevrimiçi belge depolama çözümüdür. Kullanıcılar, gerçek zamanlı olarak birlikte düzenlenebilmeleri için elektronik tabloları, belgeleri ve sunumları düzenleyebilir ve bunlara erişimi paylaşabilir. Google, senkronizasyon işlemini basitleştiren özel bir istemci yazılımı olan 'Yedekle ve Senkronize Et' sunar. Varsayılan olarak, Google Drive, Windows 10'un Dosya Gezgini'nin sol alanında görünmez. İşte oraya nasıl ekleyeceğiniz.
Reklamcılık
Yeni bir kullanıcı için Google Drive, 15 GB depolama alanı sunar. Ancak bu alan Google Fotoğraflar, Google Drive ve Gmail arasında paylaşılıyor. Google Drive, diğer hizmetlerle sorunsuz entegrasyonla birlikte gelir, böylece Gmail gelen kutunuza gönderilen ekler de doğrudan Google Drive'a kaydedilebilir.
Microsoft'unkiler de dahil olmak üzere diğer bulut depolama çözümleri OneDrive, genellikle simgelerini Dosya Gezgini'nin Gezinti bölmesine (sol alan) ekler. Ancak, Google Drive orada görünmüyor. Bunun yerine, 'Yedekle ve Senkronize Et' uygulaması bir Hızlı Erişim altındaki klasör kısayolu Google hesabınıza bağlı 'Google Drive' klasörünü gösteren öğe.
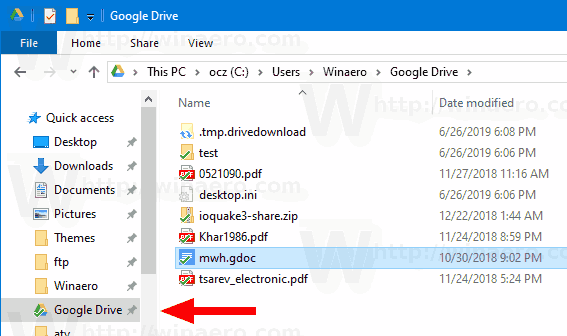
İsterseniz, Google Drive'ınız için OneDrive'a benzer şekilde gezinme bölmesinde kök öğe olarak görünecek özel bir simge oluşturabilirsiniz. Bu bir Registry tweak ile yapılabilir.
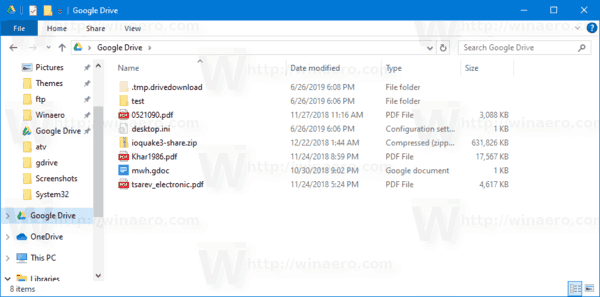
Windows 10'da Dosya Gezgini'nin Gezinme Bölmesi'ne Google Drive'ı Eklemek İçin,
- Aşağıdaki ZIP arşivini indirin: ZIP arşivini indir.
- İçeriğini herhangi bir klasöre çıkarın. Dosyaları doğrudan Masaüstüne yerleştirebilirsiniz.
- Dosyaların engelini kaldırın.
- üzerine çift tıklayın Google Drive'ı Gezinti Bölmesi.reg'e ekleyin Birleştirmek için dosya.

- Eğer sen 64 bit Windows 10 sürümünü çalıştıran, dosyaya çift tıklayın Google Drive'ı Gezinti Bölmesi'ne ekleyin-Wow6432Node.reg.
- Girişi bağlam menüsünden kaldırmak için sağlanan dosyayı kullanın. Google Drive'ı Gezinti Panosundan Kaldırın.reg.
Bitirdiniz!
Nasıl çalışır
Yukarıdaki Kayıt Defteri dosyaları oluşturur yeni bir kabuk klasörü bu, Google Drive dosyalarınızın varsayılan konum altında depolandığını varsayar, ör. C:\Kullanıcılar\
Windows Kayıt Defteri Düzenleyicisi Sürüm 5.00; Winaero Tweaker 0.15.0.0. ile oluşturuldu; https://winaero.com [HKEY_CURRENT_USER\SOFTWARE\Classes\CLSID\{3935ea0f-5756-4db1-8078-d2baf2f7b7b2}] @="Google Drive" "Sistem. IsPinnedToNamespaceTree"=dword: 00000001. "SortOrderIndex"=dword: 00000042 [HKEY_CURRENT_USER\SOFTWARE\Classes\CLSID\{3935ea0f-5756-4db1-8078-d2baf2f7b7b2}\DefaultIcon] @=hex (2):43,00,3a, 00,5c, 00.50,00,72,00,6f, 00,67,00,72,00,61,00,6d, 00.20,00 ,46,\ 00,69,00,6c, 00,65,00,73,00,5c, 00,47,00,6f, 00,6f, 00,67,00,6c, 00,65,00,5c, 00,\ 44,00,72,00,69,00,76,00,65,00,5c, 00,67,00,6f, 00 ,6f, 00,67,00,6c, 00,65,00,64,\ 00,72,00,69,00,76,00,65,00,73,00,79,00,6e, 00,63,00,2e, 00,65,00,78,00,65,00, \ 2c, 00,31,00,35.000,00,00 [HKEY_CURRENT_USER\SOFTWARE\Classes\CLSID\{3935ea0f-5756-4db1-8078-d2baf2f7b7b2}\InProcServer32] @=hex (2):43,00,3a, 00,5c, 00,57,00,49,00,4e, 00,44,00,4f, 00,57,00,53,00,5c, 00 ,73,\ 00,79,00,73,00,74,00,65,00,6d, 00,33,00,32,00,5c, 00,73,00,68,00,65,00,6c, 00,\ 6c, 00,33,00,32,00,2e, 00,64,00,6c, 00,6c, 00,000,00 [HKEY_CURRENT_USER\SOFTWARE\Classes\CLSID\{3935ea0f-5756-4db1-8078-d2baf2f7b7b2}\Örnek] "CLSID"="{0E5AAE11-A475-4c5b-AB00-C66DE400274E}" [HKEY_CURRENT_USER\SOFTWARE\Classes\CLSID\{3935ea0f-5756-4db1-8078-d2baf2f7b7b2}\Instance\InitProperty] "Özellikler"=dword: 00000011. "TargetFolderPath"=hex (2):25,00,75,00,73,00,65,00,72,00,70,00,72,00,6f, 00,66,\ 00,69,00, 6c, 00,65,00,25,00,5c, 00,47,00,6f, 00,6f, 00,67,00,6c, 00,65,00,20,00,\ 44,00,72,00,69,00,76,00,65,00,00,00 [HKEY_CURRENT_USER\SOFTWARE\Classes\CLSID\{3935ea0f-5756-4db1- 8078-d2baf2f7b7b2}\ShellFolder] "FolderValueFlags"=dword: 00000028. "Attributes"=dword: f080004d [HKEY_CURRENT_USER\SOFTWARE\Microsoft\Windows\CurrentVersion\Explorer\HideDesktopIcons\NewStartPanel] "{3935ea0f-5756-4db1-8078-d2baf2f7b7b2}"=dword: 00000001 [HKEY_CURRENT_USER\SOFTWARE\Microsoft\Windows\CurrentVersion\Explorer\Desktop\NameSpace\{3935ea0f-578056-4db]2b7b-578056-4db1] @="Google Drive"
'Google Drive'ı Gezinti Bölmesi'ne Ekle-Wow6432Node.reg' dosyası. Windows 10 64-bit'te çalışan 32-bit uygulamalar için Aç/Kaydet iletişim kutularının gezinme bölmesine Google Drive'ı ekler.
Özel Google Drive Klasör Konumu
Google Drive klasörünüzü farklı bir konumda saklarsanız, Kayıt Defteri Düzenleyicisini açın ve anahtara gidin.
[HKEY_CURRENT_USER\SOFTWARE\Classes\CLSID\{3935ea0f-5756-4db1-8078-d2baf2f7b7b2}\Instance\InitPropertyBag]
Değiştirmek HedefKlasörYol değerini belirleyin ve onu Google Drive klasörünüzün gerçek yoluna ayarlayın, ör. d:\Kullanıcılar\Winaero\Google Drive.
İpucu: Nasıl yapılacağını görün tek tıklamayla bir Kayıt Defteri anahtarına gidin.
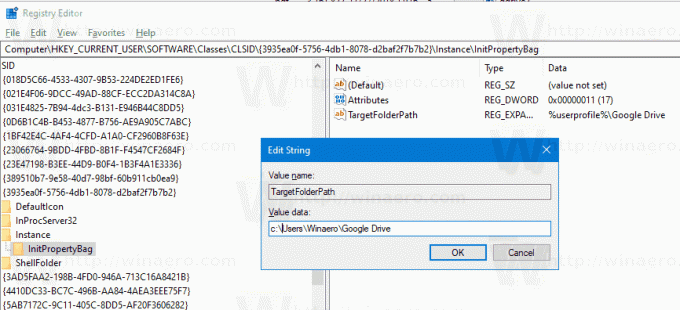
Daha sonra, Explorer kabuğunu yeniden başlatın. Google Drive öğesi şimdi belirttiğiniz klasör konumunu gösteriyor.
Bu kadar.

