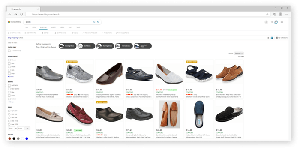Windows 11'de Masaüstü Etiketleri Nasıl Etkinleştirilir, 22621 ve üzeri derlemeler
Artık Windows 11'de, yapı 22621'den itibaren gizli bir özellik şeklinde mevcut olan Masaüstü çıkartmalarını etkinleştirebilirsiniz. Belki de Dev kanalında görünen çıkartmaları duymuşsunuzdur. Şubattan beri.
Özelliği etkinleştirdiğinizde, masaüstü duvar kağıdınıza çıkartmalar yerleştirmenize olanak tanır. Arka plan resmini değiştirdiğinizde bunlar yerinde kalacaktır.
Windows 11'de Masaüstü Etiketleri
Çıkartmalar etkinleştirildiğinde, masaüstü sağ tıklama menüsüne "Çıkartma ekle veya düzenle" adlı bir üst düzey öğe eklerler. Tıklamak, birkaç çıkartma ve bir arama kutusu içeren bir görüntü seçici iletişim kutusu açacaktır.
Beğendiğiniz bir çıkartmayı seçtikten sonra ekran konumunu ve boyutunu değiştirebilirsiniz. Ayrıca birden fazla çıkartma da yerleştirebilirsiniz. Hatta masaüstünün çeşitli yerlerine aynı çıkartmalardan birkaçını koyabilirsiniz. Bir çıkartmayı silmek de çok kolaydır, çünkü onu masaüstünden kaldıran bir Geri Dönüşüm Kutusu simgesi vardır.
👉 Şu anda, masaüstü çıkartmaları hala gizli bir deneysel seçenektir, bu nedenle manuel olarak etkinleştirmeniz gerekir. çıkartmalar
çalışma Windows 11'in ilk sürümünde 22000 oluşturun. Bu yazı itibariyle, özellik yalnızca her ikisinde de mevcuttur. Geliştirme Kanalı 25162 oluşturma ve 22H2 RTM yapı 22621.Çıkartmaların görünmesini sağlamak için Kayıt Defterini düzenlediniz. Ancak, bu yakında değişebilir. Microsoft, varsayılan olarak etkinleştirebilir veya üretime hazır olmadığını tespit ederse işletim sisteminden çıkartmaları tamamen kaldırabilir. Böyle bir şey olursa bu yazıyı güncelleyeceğim.
Şimdi, Windows 11 sürüm 22H2, yapı 22621 ve üzeri sürümlerde etiketlerin nasıl etkinleştirileceğini görelim.
Windows 11'de Etiketleri Etkinleştir
- Basmak Kazanç + R ve girin regedit içine Koşmak kutusuna tıklayın, ardından Girmek.
- Aşağıdaki tuşa gidin:
HKEY_LOCAL_MACHINE\SOFTWARE\Microsoft\PolicyManager\geçerli\cihaz. - sağ tıklayın cihaz tuşuna basın ve seçin Yeni > Anahtar menüden.
- Yeni alt anahtarı şu şekilde adlandırın çıkartmalar.
- Şimdi, sağ tıklayın çıkartmalar tuşuna basın ve seçin Yeni > DWORD (32-bit) Değeri.
- Yeni değeri adlandırın Etiketleri Etkinleştir ve verilerini değiştirmek için çift tıklayın.
- Şimdi, ayarla Etiketleri Etkinleştir 1'e.
- Tekrar başlat Gezgin veya tüm Windows 11 Yaptığınız değişiklikleri uygulamak için
Tamamlandı! Artık Windows 11'de masaüstü özellik etiketlerini etkinleştirmiş olmalısınız.
Şimdi, çıkartmaların nasıl yönetileceğini görelim.
Windows 11'de masaüstü etiketlerini yönetme
İstediğiniz kadar çıkartma ekleyebilirsiniz. Daha önce de belirttiğim gibi, belirli çıkartmayı silmek de çok kolaydır. Son olarak, yeniden boyutlandırarak veya ekranda farklı bir konuma taşıyarak eklenen çıkartmalardan herhangi birini 'düzenleyebilirsiniz'.
Not: Bu yazı itibariyle, çıkartmalar duvar kağıdı slayt gösterisini ve statik renkleri desteklemiyor. Masaüstü arka planınızı bir statik arka plan resmi veya Windows Spot Işığı onları çalıştırmak için. Yine, bu gelecekte değişebilir.
İşte çıkartmaları nasıl ekleyeceğiniz.
Masaüstü duvar kağıdına çıkartmalar ekleyin
- Masaüstünü sağ tıklayın ve seçin Çıkartma ekle veya düzenle menüden.
- Alternatif olarak, Kazanç + ben için Ayarlar uygulama.
- Burada, şuraya gidin: Kişiselleştirme > Arka Plan.
- Sağda, tıklayın Çıkartma Ekle seçenek.
- Burada, şuraya gidin: Kişiselleştirme > Arka Plan.
- Şimdi göreceksin çıkartma editörü masaüstü simgeleri ve görev çubuğu gizli. Beğendiğinizi seçmek için düzinelerce mevcut çıkartmayı aşağı kaydırın veya aramayı kullanın.
- Bir çıkartmaya tıklamak, onu masaüstüne ekleyecektir.
- Daha fazla çıkartma eklemek için 1-4 arasındaki adımları tekrarlayın.
- Şimdi siyah tıklayabilirsiniz X çıkartma düzenleyicisinden çıkmak için çıkartmanın üzerindeki düğmeye basın.
Bir çıkartmayı yeniden boyutlandırma veya taşıma
- Masaüstü duvar kağıdında herhangi bir yere sağ tıklayın ve Çıkartma ekle veya düzenle. Veya Ayarlar'daki ilgili seçeneği kullanın.
- Çıkartma düzenleyici açıldığında, masaüstünüzde mevcut bir çıkartmaya tıklayın.
- Seçilen çıkartmayı istediğiniz boyuta yeniden boyutlandırın.
- Seçiliyken, ekranda başka bir konuma da gidebilirsiniz.
- Çıkartmayı bitirdikten sonra, X çıkartma düzenleyiciden çıkmak için 'kapat' düğmesine basın.
Masaüstünden çıkartmaları silin
- Masaüstü arka plan resminde herhangi bir yere sağ tıklayın ve Çıkartma ekle veya düzenle bağlam menüsünde.
- Şimdi, seçmek için silmek istediğiniz çıkartmaya tıklayın.
- küçük tıklayın Geridönüşüm kutusu Silmek için çıkartmanın yanındaki simgesine
- Kaldırmak istediğiniz diğer çıkartmalar için 2-3 adımlarını tekrarlayın.
- Son olarak, tıklayın X çıkartma düzenleyiciden çıkmak için 'kapat' düğmesi.
Tamamlandı!
Çıkartmalar özelliğini denediyseniz ve mevcut uygulamada yarı destekli veya hatta işe yaramaz bulduysanız, tekrar gizlemek isteyebilirsiniz. Bu durumda, bu öğreticinin başında yaptığınız Kayıt Defteri değişikliğini geri alarak kolayca devre dışı bırakabilirsiniz. Aşağıdakileri yapın.
Windows 11'de Masaüstü Etiketlerini Devre Dışı Bırakın
- Öncelikle, varsa, masaüstündeki tüm çıkartmaları kaldırın. sağ tıklayın masaüstü, seçme Çıkartma Ekle veya Kaldırtıklayın ve geridönüşüm kutusu her çıkartma için simge.
- Şimdi basın Kazanç + R ve şunu yazın
regeditiçinde komut Koşmak diyalog. - soldaki alana göz atın
HKEY_LOCAL_MACHINE\SOFTWARE\Microsoft\PolicyManager\current\device\Stickersanahtar. - sağında çıkartmalar anahtarı, ayarla Etiketleri Etkinleştir 32 bit DWORD 0veya basitçe silin.
- tuşuna basarak işletim sistemini yeniden başlatın. Kazanç + X ve seçme Kapatma veya oturumu kapatma > Tekrar başlat menüden.
Windows 11'i yeniden başlattığınızda, çıkartmalar menü öğesi Ayarlar ve masaüstü bağlam menüsünden kaybolacaktır.
Kullanıma hazır REG dosyaları
El ile Kayıt Defteri düzenlemesinden memnun değilseniz, çıkartma özelliğini hızlı bir şekilde etkinleştirmek veya devre dışı bırakmak için iki REG dosyası indirebilirsiniz.
ZIP arşivindeki dosyaları şuradan indirin: bu bağlantı. Arşivi uygun herhangi bir konuma çıkarın.
Çıkartmaları etkinleştirmek için, enable-stickers.reg dosyasına tıklayın ve Kullanıcı Hesabı Denetimi istemini tıklayarak onaylayın. Evet buton.
Çıkartmaları devre dışı bırakmak için ikinci dosyayı açın, disable-stickers.reg.
İlginç bir şekilde, çıkartmalar özelliği Windows 11 22H2'nin (Derleme 22621) RTM yapısında mevcut olduğundan, bu özelliğin piyasaya sürülme olasılığı yüksektir. 22H2'nin yayın sürümü.
Bu kadar.
Bu makaleyi beğendiyseniz, lütfen aşağıdaki düğmeleri kullanarak paylaşın. Sizden çok bir şey almayacak, ama büyümemize yardımcı olacak. Desteğin için teşekkürler!