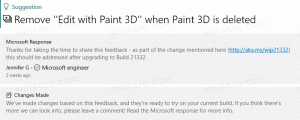Windows 11'de Varsayılan Uygulamalar Nasıl Ayarlanır
Windows 11'de varsayılan uygulamaları çeşitli yöntemler kullanarak ayarlayabilirsiniz. En yeni işletim sistemi, Ayarlar uygulamasından başlayıp Dosya Gezgini ile biten bir dizi seçenekle birlikte gelir. Onları gözden geçirelim.
Varsayılan uygulama, belirli türdeki bir dosyayı veya bir protokolü (ör. bir web bağlantısı) işleyen yazılımdır. Windows, bu tür uygulamaları varsayılan olarak bazı yerleşik uygulamalara atar. Örneğin, RTF dosyaları WordPad'de açılır, TXT dosyaları Not Defteri'nde açılır, Edge web bağlantıları için varsayılan tarayıcıdır vb.
Varsayılan uygulamalar, kullanıcı hesabı başına belirlenir ve isteğe bağlı olarak özelleştirilebilir. Bu gönderi, Windows 11'de varsayılan uygulamaları ayarlamanın birkaç yolunu gösterecektir.
Windows 11'de Varsayılan Uygulamaları Ayarlayın
- Explorer'da bir dosyaya sağ tıklayın ve Bununla aç menüden.
- Tıklamak Başka bir uygulama seçin.
- Sonraki iletişim kutusunda, dosyayı açmak için yeni bir uygulama seçin.
- Gerekli uygulamayı görmüyorsanız, üzerine tıklayın.
Daha fazla uygulama. Kullan Microsoft Store'da bir uygulama arayın ve Bu bilgisayarda başka bir uygulama arayın Listede eksik olabilecek daha da fazla uygulamaya erişme seçenekleri.
- Seçeneği kontrol edin Açmak için her zaman bu uygulamayı kullanın
Dosyalar . - Tamam düğmesini tıklayın.
Tamamlandı. Bu uzantıya sahip dosyalar her zaman seçilen programda açılır.
Dosya özellikleri aracılığıyla varsayılan uygulamaları değiştirin
- Bir dosyaya sağ tıklayın ve seçin Özellikler.
- Genel sekmesinde, simgesine tıklayın. Değiştirmek düğmesinin sağındaki Şununla açılır: Metin.
- Tıkla Daha fazla uygulama Yüklü uygulamaların tam listesini görmek ve Mağaza'ya ve dosya sistemine erişmek için.
- Yeni bir uygulama seçtikten sonra, bu türdeki tüm dosyalar için yeni varsayılan program olarak ayarlamak için Tamam'a tıklayın.
Bunlar, yalnızca Windows 11'de değil, Windows'un birçok sürümünde çalışan klasik yöntemlerdir. İncelemek istediğim bir sonraki yöntem Ayarlar uygulaması.
Windows 11 Ayarlarında Varsayılan Uygulamaları Değiştirin
- Aç Ayarlar uygulaması kullanmak Kazanç + ben kısayol.
- Soldaki Uygulamalar girişine tıklayın.
- Sağda, üzerine tıklayın Varsayılan uygulamalar.
- Varsayılanlarını değiştirmek istediğiniz uygulamayı bulun.
- Bir sonraki sayfada, üzerine tıklayın uygulama ismi Yeni bir programa ayarlamak istediğiniz dosya uzantısının altında.
- Bir sonraki pencerede, Daha fazla uygulama seçeneği, yüklü uygulamaların, Microsoft Store'un ve yerel dosyaların tam listesine erişin.
- Uygulamayı seçtikten sonra değişikliği uygulamak için Tamam'a tıklayın.
Tamamlandı.
Ancak, Ayarlar'da değiştirebileceğiniz tek seçenek bu değildir. Uygulama, dosya türü ve bağlantı/protokol başına varsayılan uygulamaları belirlemenize olanak tanır. İkincisi, varsayılan web tarayıcısını veya posta uygulamasını ayarlamanız gerektiğinde kullanışlıdır.
Ayarlar'da dosya türüne göre varsayılanları seçin
- Ayarlar uygulamasını açın (Kazanç + ben), Ve git Uygulamalar > Varsayılan uygulamalar.
- Linki tıkla Dosya türüne göre varsayılanları seçin altında İlgili ayarlar Bölüm.
- Dosya uzantıları listesinde, varsayılan uygulamasını değiştirmek istediğiniz dosya türünü bulun.
- Yeni bir program seçmek için mevcut uygulama adına tıklayın.
Yukarıdakine benzer şekilde, bir protokol (bağlantı) için varsayılanları değiştirebilirsiniz.
Bağlantı türüne göre varsayılanları seçin
- kullanarak Windows 11 Ayarlarını açın. Kazanç + ben veya başka bir yöntem, ör. Başlat menüsündeki dişli simgesi düğmesi.
- Açık Uygulamalar > Varsayılan uygulamalar.
- Bul Bağlantı türüne göre varsayılanları seçin sağ bölmedeki seçeneği seçin ve tıklayın.
- İstediğiniz bağlantı türünü görene kadar sonraki sayfayı aşağı kaydırın, ör. HTTPS.
- Yeni bir tane seçmek için mevcut uygulama adına tıklayın.
Tamamlandı!
Not: Edge veya Mail gibi varsayılan uygulamalardan geçiş yaparken, Windows 11, Microsoft yazılım varsayılanlarıyla kalmanızı istemek için fazladan bir onay gösterebilir. Bu durumda üzerine tıklayarak Yine de geçiş yap mevcut uygulamaların listesini görmek için gereklidir.
Bu kadar.