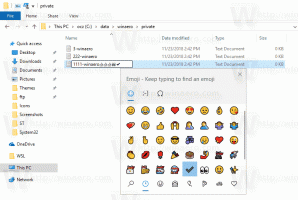Windows 11'de Komut İstemi Yönetici Olarak Nasıl Açılır
Windows 11'de Komut İstemi'ni Yönetici olarak açmak için birden çok yöntem kullanabilirsiniz. Bu, bazı konsol araçlarının yükseltilmiş ayrıcalıklarla işini bitirmesine izin vermeniz gerektiğinde yararlı olabilir.
Reklamcılık
Windows 11'de Microsoft, klasik komut isteminin modern ikameleri olarak Windows Terminal ve PowerShell'i sunar. Kısayolu Başlat menüsünden Windows Araçlar klasörüne taşındı ve yeni başlayanlar için başlatmayı zorlaştırdı.

Ancak, gerçekten yükseltmeye ihtiyacınız varsa, bunu kolayca yapabilirsiniz. Açıkçası, Yönetici olarak yeni bir komut istemi açmak için, bir kullanıcı hesabında oturum açmış olmanız gerekir. Yönetici ayrıcalıkları. Aksi takdirde, bir UAC isteminde Yönetici şifresini girmeniz gerekecektir.
Windows 11: Komut İstemini Yönetici Olarak Açın
Klasik yöntemler ve Windows 11'e özel yeni seçenekler dahil olmak üzere Komut İstemi'ni Yönetici ayrıcalıklarıyla açmanın birkaç yöntemi vardır. Bazılarını adlandırmak için Çalıştır iletişim kutusunu, Görev Yöneticisini, Dosya Gezgini'ni, Windows Arama'yı ve diğer birkaç yöntemi kullanabilirsiniz. Hepsini gözden geçirelim.
Çalıştır iletişim kutusu
- basmak Kazanç + r Çalıştır kutusunu açmak için yazın
cmd. - Şimdi, basın Ctrl + Vardiya + Girmek yükseltilmiş komut istemini başlatmak için tuşlar.

- İstenirse, tıklayın Evet, UAC'de.

Tamamlandı! Aynı şekilde, Görev Yöneticisinden yönetici komut istemini açabilirsiniz.
not etmek önemlidir eğer varsa konsol uygulamasını değiştirdi Windows Terminal'e, ardından cmd.exe kendi penceresinde değil, her zaman Windows Terminal sekmesine açılır.
Görev Yöneticisinden Yükseltilmiş Komut İstemi'ni açın
- basmak Ctrl + Vardiya + ESC ile Görev Yöneticisini aç.
- Tıklamak Dosya > Yeni görevi çalıştır. Menüyü görmüyorsanız, tıklayın Daha fazla detay.

- Girmek
cmdiçinde Yeni görev oluştur Metin kutusu. - "Bu görevi yönetici ayrıcalıklarıyla oluşturun"onay kutusu.

- Ayrıca, onu görev yöneticisinden açmanın gizli bir yolu var. Dosya menüsünü tıklayın, Ctrl + Vardiya tuşlarına basın ve ardından Yeni görevi çalıştır. Bu, yükseltilmiş komut istemini anında açacaktır.

Windows 11 Komut İstemi'ni Yönetici olarak bu şekilde çalıştırabilirsiniz. cmd.exe emretmek.
Windows Terminalini Kullanma
Windows Terminali içinde yükseltilmiş komut istemini açmak için, Kazanç + x veya sağ tıklayın Başlangıç menü butonu.
Ardından, seçin Windows Terminali (Yönetici) menüden.

Son olarak, Yönetici olarak yeni bir Windows Terminali örneği açtıktan sonra, aşağı ok menüsünden komut istemi profilini seçin.
Varsayılan olarak, PowerShell'e açılır.
Windows Araçlarından Komut İstemini Yönetici Olarak Açın
Komut İstemi'nin doğrudan Başlat menüsünde mevcut olduğu Windows 10'un aksine, Windows 11 artık "Tüm uygulamalar"da göstermiyor. İkincisi onu yeni "Windows Araçları" Klasör. Yükseltilmiş bir konsol açmak için oradaki kısayolu kullanabilirsiniz.
Windows 11'de Komut İstemi'ni Yönetici olarak açmak için aşağıdakileri yapın.
- Başlat düğmesini ve ardından "Tüm Uygulamalar"ı tıklayın.

- Aşağı kaydırın ve "Windows Araçları" klasörünü bulun. Tıkla.

- Son olarak, Komut İstemi kısayoluna sağ tıklayın ve Yönetici olarak çalıştır.

Komut İstemini Yönetici olarak çalıştırmanın bir başka hızlı ve kolay yolu, Windows Arama'yı kullanmaktır.
Windows Arama'dan Yükseltilmiş Komut İstemi'ni açın
- Görev çubuğundaki arama simgesine tıklayın veya Kazanç + S düğmelerine basın veya doğrudan Başlat menüsünde yazmaya başlayın.

- Girmek cmd. Windows, uygulamayı arama sonuçlarında gösterecektir.
- Tıklamak Yönetici olarak çalıştır yeni bir yükseltilmiş komut istemi açmak için sağda. Alternatif olarak, tuşuna basabilirsiniz. Ctrl + Vardiya + Girmek klavyedeki tuşlar.

Görev Çubuğundan Komut İstemini Yönetici Olarak Açın
Halihazırda bir Komut İstemi pencereniz açıksa, tuşuna basıp basılı tutabilirsiniz. Ctrl ve Vardiya tuşlarına basın ve görev çubuğundaki simgesine tıklayın. Bu, anında Yönetici olarak çalışan yeni bir Komut İstemi örneğini açacaktır.

Windows 11'de sık sık Komut İstemi kullanıyorsanız, uygulamaya tek tıklamayla erişmek için onu görev çubuğuna sabitleyebilirsiniz. Görev çubuğundaki çalışan uygulama simgesini sağ tıklayın ve "Görev çubuğuna sabitle"yi tıklayın.
Bundan sonra, Komut İstemi'ni Yönetici (yükseltilmiş) olarak başlatmak için sabitlenmiş simgeyi kullanabilirsiniz. basın ve basılı tutun Ctrl ve Vardiya tuşlarına aynı anda basın ve görev çubuğundaki sabitlenmiş cmd.exe simgesine tıklayın.
Dosya Gezgini'ni Kullanma
Windows 11'deki komut istemi hala yürütülebilir bir dosyadır, cmd.exe. Böylece doğrudan Dosya Gezgini'nden veya başka bir dosya yöneticisinden çalıştırmanıza izin verir.
- Dosya Gezgini'ni açın (Kazanç + E).
- şuraya gidin: C:\Windows\system32 Klasör.
- Cmd.exe dosyasını bulun, sağ tıklayın ve seçin Yönetici olarak çalıştır.

Bu anında onu yükselterek başlatacak.
Masaüstünde bir kısayol, Komut İstemi'ni Yönetici olarak açmanın bir başka yoludur.
Windows 11'de Komut İstemini Her Zaman Yönetici Olarak Açın
- Masaüstünde veya bir klasörün içinde herhangi bir yere sağ tıklayın ve Yeni > Kısayol.

- İçinde Kısayol oluştur iletişim kutusu, girin
cmd.exe"Konumu yazın..." kutusuna tıklayın ve Sonraki.
- Kısayolunuzu "olarak adlandırınKomut İstemi (Yönetici)" ve tıklayın Sona ermek.

- Şimdi oluşturduğunuz kısayola sağ tıklayın ve Özellikler.

- Üzerinde Kısayol sekmesini tıklayın ileri buton.
- Bir sonraki pencerede, "Yönetici olarak çalıştır" seçenek.

- Tıklamak tamam değişiklikleri kaydetmek için
Bu kadar. Artık, masaüstü kısayolunu kullanarak Windows 11'de Komut İstemi'ni Yönetici olarak açabilirsiniz.
İpucu: Bu yükseltilmiş kısayolu görev çubuğuna sabitlemek istiyorsanız, kısayolunuzu sağ tıklayın ve Daha fazla seçenek göster, ardından tıklayın Görev çubuğuna sabitle.
Komut İstemini Her Zaman Windows Terminali ile Yönetici Olarak Çalıştırın
Windows Terminal'in en son sürümüne sahip olduğunuzdan emin olun. 1.13 veya daha yeni bir sürüme ihtiyacınız var. Mevcut Windows Terminal sürümünüzü kontrol etmek için uygulamayı başlatın ve ağırlık -v. Gerekirse Windows Terminal'i daha yeni bir sürüme güncelleyin.
Komut İstemini her zaman Windows Terminali kullanarak Yönetici olarak çalıştırmak için aşağıdakileri yapın.
- Sekme şeridinde aşağı ok simgesi olan düğmeye tıklayın ve Ayarlar. Alternatif olarak, Ctrl + , (virgül).

- Tıklamak Komut istemi sol panelde. Not: Komut İstemi sadece bir örnektir. Terminal'i başlattığınızda, başka herhangi bir profili yükseltilmiş ayrıcalıklarla çalışacak şekilde ayarlayabilirsiniz.
- Bul "Bu profili Yönetici olarak çalıştırın" seçeneğini seçin ve açın.

- Tıklamak Kayıt etmek değişiklikleri uygulamak için.
Artık Komut İstemi'ni varsayılan Windows Terminal profili olarak ayarlayabilirsiniz. Bu, Terminal'in Komut İstemi olarak başlatılmasını sağlayacaktır.
Komut İstemi'ni varsayılan Windows Terminal profili olarak ayarlayın
- basmak Ctrl + , (virgül) ile Windows Terminal Ayarlarına gidin.
- Tıklamak Başlatmak.
- Bul Varsayılan profil seçeneği ve olarak değiştirin Komut istemi (veya başlatma sırasında yükseltilmiş ayrıcalıklarla çalıştırmak istediğiniz başka bir profil).

- Tıklamak Kayıt etmek değişiklikleri uygulamak için.
bir seçenek daha
Windows Terminal ayarlarını uygulamada veya onun JSON yapılandırma dosyasında düzenleyebilirsiniz. İkincisi daha karmaşık bir başarıdır.
- Açık Windows Terminali ve bas Ctrl + , (virgül) açmak Ayarlar
- Tıklamak JSON dosyasını aç.

- Bulmak Komut istemi profiller listesinde.
- Eklemek
"yükseltmek": doğru,(virgül eklemeyi unutmayın).
- Değişiklikleri kaydedin ve Not Defteri'ni veya dosyayı düzenlemek için kullandığınız herhangi bir uygulamayı kapatın.
Ve bu şekilde Windows Terminal'in her zaman Komut İstemini Yönetici olarak çalıştırmasını sağlarsınız. Artık Terminal'i nasıl başlattığınıza bakılmaksızın (yükseltilmiş veya Yönetici ayrıcalıkları olmadan), Komut İstemi Yönetici olarak çalışacaktır. Bu, Terminal penceresinin sol üst köşesinde küçük bir kalkan simgesiyle gösterilecektir.

Bunu yaparken Windows'un Kullanıcı Hesabı Denetimi (UAC) ile başlatmayı onaylamanızı isteyeceğini unutmayın.
Bağlam menüsüne Yönetici olarak Komut İstemi ekleyin
Yükseltilmiş bir komut istemi açmanın tek hızlı yolu görev çubuğuna bir kısayol sabitlemek değildir. Bağlam menüsüne Komut İstemi ekleyebilirsiniz.
Windows 11'de içerik menüsüne Komut İstemi'ni Yönetici olarak eklemek için aşağıdakileri yapın.
- REG dosyalarını kullanarak indirin bu bağlantı.
- Dosyaya çift tıklayın
Yönetici.reg Olarak Buraya Açık Komut İstemi Ekle.
- onaylayın UAC çabuk.
- Şimdi herhangi bir klasöre sağ tıklayın ve Daha fazla seçenek göster > Komut İstemini burada yönetici olarak açın.

Geri alma dosyası arşive dahil edilmiştir. üzerine çift tıklayın Yönetici.reg olarak burada Açık Komut İstemi'ni kaldırın Komutu bağlam menüsünden silmek için.
Winaero Tweaker'ı kullanarak zamandan tasarruf edebilirsiniz. Uygulama, yükseltilmiş PowerShell öğesini birkaç tıklamayla bağlam menüsüne eklemenize olanak tanır.
Winaero Tweaker ile yükseltilmiş Komut İstemi bağlam menüsünü ekleyin
- Winaero Tweaker'ı indirin ve başlatın.
- Aç Bağlam Menüsü pencerenin sol panelindeki bölüm.
- Tıklamak Yönetici Olarak Komut İstemi Ekle.
- " öğesinin yanına bir onay işareti koyunBağlam menüsüne Komut İstemi ekleyin" seçenek.

- Tıklamak Değişiklikleri uygula.
- Şimdi herhangi bir klasörü açın ve herhangi bir yere sağ tıklayın. Seçme Diğer seçenekleri göster. ve az önce eklediğiniz yeni öğeyi görün.
Artık Windows 11'de Komut İstemi'ni Yönetici olarak açmanın tüm yollarını biliyorsunuz. Bu yöntemlerden herhangi biri aynı şekilde çalışacaktır, bu nedenle size en uygun olanı kullanırsınız.