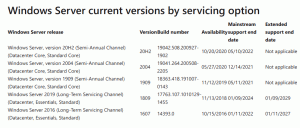Windows 10'da Klasör ve Dosya Adlarında Emoji Kullanın
Windows 10'da Emojileri bir dosya veya klasör adına kullanabilirsiniz. Bu, istediğiniz herhangi bir emojiyi seçmenize izin veren yerleşik Emoji Paneli özelliğinin yardımıyla yapılabilir. İşte nasıl.
Reklamcılık
Emojiler, çoğunlukla sohbetlerde ve anlık mesajlaşma programlarında olmak üzere uygulamalarda kullanılan suratlar ve ideogramlardır. Suratların kendileri çok eski bir fikirdir. Başlangıçta, çoğunlukla web sayfaları ve anlık mesajlaşma uygulamaları için statik görüntüler ve animasyonlu GIF'ler tarafından uygulandı. Modern suratlar, namı diğer "Emojiler", genellikle Unicode yazı tiplerinde ve bazen de resim olarak uygulanır. Mobil platformlarda yerel olarak tonlarca uygulama tarafından desteklenirler, ancak Windows Masaüstü uygulamalarında uygulama DirectWrite'ı desteklemediği sürece renkli emoji desteği nadirdir. Windows 8 ile başlayan Android, iOS ve Windows, Unicode yazı tipleri aracılığıyla emojileri işleyebilir.
Windows 10 build 16215'ten başlayarak Microsoft, bilgisayarınıza bağlı bir fiziksel klavyeyi kullanarak emoji girme ve bulma sürecini basitleştirdi.
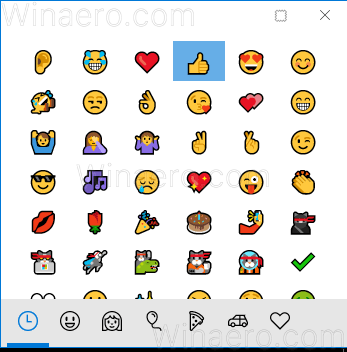
Prosedür makalede ele alınmıştır.
Emoji Paneli ile Windows 10'da Klavyeden Emoji Girin
Devam etmeden önce, dosya veya klasör adları için kullanamayacağınız çok sayıda özel karakter olduğunu lütfen unutmayın. Aşağıdaki özel karakterleri kullanmaktan kaçınmalısınız: ` ~ @ # $ % ^ & ( ) = + [ ] { } |;:, ‘ “. < > / ?.
Windows 10'da Klasör ve Dosya Adlarında Emoji'yi kullanmak için, aşağıdakileri yapın.
- Dosya Gezgini'ni açın.
- Yeniden adlandırmak istediğiniz nesneye gidin. Bir dosya, klasör veya sürmek.
- basmak F2 veya seçin Yeniden isimlendirmek Öğenin adını düzenlemek için içerik menüsünden
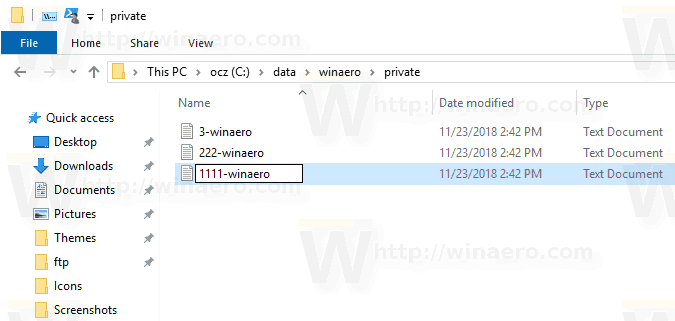
- Yeniden adlandırırken, düğmesine basın. Kazanç + . veya Kazanç + ; açmak için anahtarlar Emoji Paneli.
- İstediğiniz emojiyi seçin. Bunların bir kombinasyonunu girebilirsiniz.
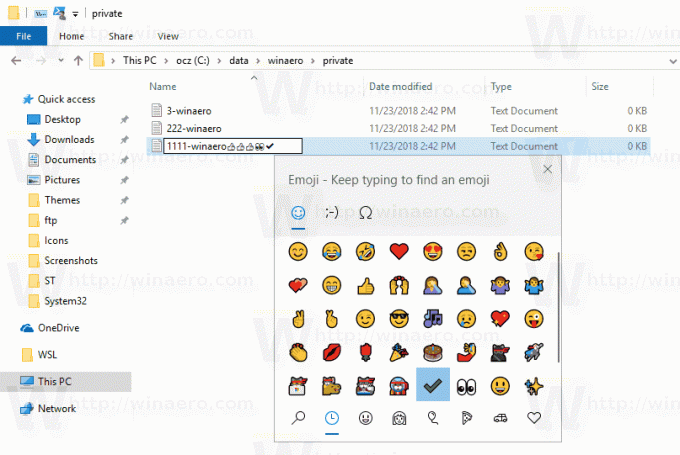
- Değişikliği onaylamak ve dosya adı düzenleyicisinden çıkmak için Enter tuşuna basın.
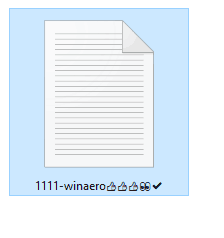
Not: Komut istemi aracılığıyla adlarında emoji bulunan dosya ve klasörlere erişmek zor olacaktır. Varsayılan ayarlarla, Windows 10'un komut istemi uygulaması emojiyi düzgün şekilde oluşturamaz. Ancak, ad otomatik tamamlama özelliğini kullanarak bunlara erişmek hala mümkündür. tuşuna art arda basabilirsiniz. Sekme ihtiyacınız olan dosya adını görene kadar tuşuna basın.

İpucu: Tüm modern Windows sürümlerinde varsayılan Dosya Yöneticisi olan Dosya Gezgini'nde, dosyaları birbiri ardına yeniden adlandırmak için özel bir düğme bulamazsınız. Ancak yine de klavye kullanılarak yapılabilir. Aşağıdaki makalelere bakın:
- Windows 10'da aynı anda birden çok dosya nasıl yeniden adlandırılır
- Dosya Gezgini'nde Sekme tuşuyla dosyaları art arda yeniden adlandırın
Bu kadar.