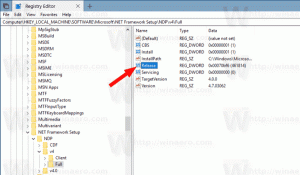Windows 10'da yükseltilmiş komut istemi nasıl açılır
Makalelerimde, komut istemini yönetici olarak açma talimatlarını sık sık görürsünüz. Windows 10'da da zaman zaman kullanmanız gerekecek, bu yüzden sizinle yükseltilmiş bir komut istemi açmanın çeşitli yollarını paylaşmak istiyorum. Şimdi onları keşfedelim.
Okumaya başlamadan önce bir önceki yazıma göz atmanızı şiddetle tavsiye ediyorum"Windows'ta yükseltilmiş bir komut istemi açmanın tüm bu yollarını biliyor musunuz?". Windows'un önceki sürümlerinde yükseltilmiş bir komut istemi açmanın tüm olası yollarını kapsar. Bu makaledeki hilelerin çoğu hala Windows 10'da çalışıyor.
Yetkili Kullanıcılar menüsünden veya Win+X menüsünden yükseltilmiş bir cmd.exe açma
Bu yol, Windows 10'da çok kullanışlıdır. Windows 8'den başlayarak Microsoft, Denetim Masası, Ağ Bağlantıları vb. gibi birçok yararlı öğe içeren Yetkili Kullanıcılar menüsünü uygulamaya koymuştur. Windows 10 da böyle bir menü ile birlikte gelir. şunları içerir: Komut İstemi (Yönetici) tam olarak ihtiyacımız olan şey.
Windows 10'da bu menüye erişmek için klavyede Win + X kısayol tuşlarına birlikte basın.
Uç: adlı ücretsiz aracımızla Win+X menüsünü özelleştirebilirsiniz. Win+X Menü Düzenleyici. Bunu kontrol et.
Güncelleme: Bu seçenek, Windows 10 Creators Update'te kaldırılmıştır. Bu değişiklik hakkında ayrıntılı bilgi edinmek için aşağıdaki makaleye bakın: Windows 10 build 14986, Komut İstemi'nin yerini her yerde PowerShell ile değiştiriyor. Win + X menüsünde komut istemini geri yüklemek için bu eğiticiye bakın: Windows 10 Creators Update'te Komut İstemi'ni Win + X Menüsüne geri ekleyin.
Windows 10 Başlat menüsü aracılığıyla yükseltilmiş cmd.exe'yi açma
Windows 10'da Başlat menüsündeki arama kutusunu kullanabilirsiniz. Tip cmd orada ve CTRL + SHIFT + ENTER tuşlarına basarak yükseltilmiş komut istemini başlat. Bu, Başlat ekranında da çalışır.
Yükseltilmemiş bir komut istemi örneğinden yükseltilmiş bir komut istemi örneği başlatın
Yükseltilmemiş bir komut isteminden yükseltilmiş bir komut istemi örneği başlatabilirsiniz. Bunu neden yapmanız gerektiğini merak edebilirsiniz. Örnek bir senaryo ile göstereyim.
SHIFT tuşuna basıp basılı tuttuğunuzda ve ardından Explorer'da bir klasöre sağ tıkladığınızda, her zamanki "Komut penceresini burada aç" menü öğesini alırsınız.
Bu çok kullanışlı, az önce bir komut penceresi açtınız istediğin yolda. Şimdi, bu yolda yükseltilmiş bir komut istemine ihtiyacınız varsa? Komut İstemi, aynı yolda yükseltilmiş bir komut penceresi açmanın herhangi bir yolunu sağlamaz.
Güncelleme: Windows 10 Creators Update'te içerik menüsü seçeneği kaldırılmıştır. Aşağıdaki şekilde geri yükleyebilirsiniz:
Windows 10 Oluşturucu Güncellemesinde Bağlam Menüsüne Komut İstemi Ekleme
Bu sorunu çözmek ve kullanılabilirliği artırmak için kodladığım ELE adlı küçük bir uygulama kullanabilirsiniz. Önceden açılmış bir komut istemini yönetici olarak yeniden açabilir ve mevcut yolu korur.
ELE'nin kullanımı:
Basitçe yazarak ele - geçerli dizinde yönetici olarak yeni bir konsol penceresi açar.
ele/x - geçerli dizinde yeni bir konsol penceresi açar ve orijinal konsol penceresini kapatır. ELE bir dosya yöneticisinden başlatılırsa, geçerli yolda yeni bir yükseltilmiş konsol açar.
Ele.exe dosyasını sisteminizin %PATH% ortam değişkeninde bulunan herhangi bir klasöre kopyalayıp yapıştırın, ör. C:\Windows veya C:\Windows\system32. Bu, onu herhangi bir klasörden erişilebilir hale getirecek ve komut istemini her yükseltmek istediğinizde ele.exe'nin tam yolunu yazmanız gerekmeyecek.
Bu kadar!