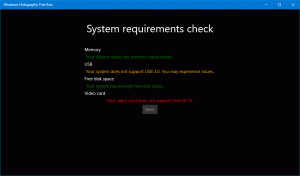Windows 10'da Ekran Renklerini Kalibre Etme
Windows 10, monitörünüzün renk profilini ve parlaklığını doğru şekilde ayarlama özelliğiyle birlikte gelir. Ekranınızı kalibre etmenize izin veren özel bir sihirbaz vardır. Monitör görüntüsünün görünümünü iyileştirmek ve renklerin doğru görüntülendiğinden emin olmak istiyorsanız, sihirbazı nasıl kullanacağınız aşağıda açıklanmıştır.
Ekranınızı kalibre etmek için Ekran Rengi Kalibrasyonu sihirbazını başlatmanız gerekir. Başlatmak için Ayarlar uygulamasını aşağıdaki gibi kullanabilirsiniz.
Windows 10'da Ekran Renklerini Kalibre Etme
- Açık Ayarlar.
- Sistem - Ekran'a gidin.
- "Görüntü bağdaştırıcısı özellikleri" bağlantısına ilerleyin.
- Sonraki iletişim kutusunda Renk Yönetimi sekmesine gidin.
- Orada, "Renk Yönetimi" düğmesine tıklayın. Ekran görüntüsüne bakın.
- Renk yönetiminde Gelişmiş sekmesine gidin.
- Düğmeye bas "Ekranı kalibre et".
Ekran Rengi Kalibrasyonu sihirbazı doğrudan "dccw" komutuyla başlatılabilir. Klavyede Win + R kısayol tuşlarına basın ve yazın dccw Çalıştır kutusunda.
Ayrıca Windows 10'da bir Ekran Kalibrasyonu kısayolu oluşturun.
Sihirbaz şöyle görünür:
Ekranınızı fabrika varsayılanlarına sıfırlayın (bu işlev destekleniyorsa) ve ardından devam etmek için İleri'ye tıklayın.
Gama örneklerini inceleyin ve sonraki sayfada gama seçeneklerini yapılandırmak için İleri düğmesine tıklayın.
Gama ayarları sayfası şöyle görünür:
Gamayı ayarlamak için kaydırıcı kontrolünü kullanın. Her dairenin ortasındaki küçük noktaların görünürlüğünü en aza indirmeniz gerekir.
Bittiğinde, tekrar İleri'ye tıklayın.
Bir sonraki sayfa parlaklık ve kontrast ayarı yapmanızı sağlayacaktır. Ayar gerekli değilse bunları atlayabilirsiniz, aksi takdirde parlaklık örneklerine bakın ve sağlanan resim örneğini kullanarak parlaklık seviyesini değiştirin.
Kontrast için aynısını tekrarlayın. Gömlek üzerindeki kırışıklıkları ve düğmeleri görme yeteneğini kaybetmeden kontrastı mümkün olduğunca yüksek ayarlayın.
Şimdi, renk dengesini yapılandırın. Örneklere bakın ve gri çubuklardan herhangi bir renk atmasını kaldırmak için kırmızı, yeşil ve mavi kaydırıcıları hareket ettirin.
Son olarak Bitir butonu ile yaptığınız değişiklikleri kabul edebilir veya İptal butonu ile önceki seçenekleri geri yükleyebilirsiniz. Son aşamada, Ekran Rengi Kalibrasyonu sihirbazı değişiklik yapmanızı sağlar. ClearType yazı tipi ayarlarınız Metnin doğru görünmesini sağlamak için. Başlatmak için uygun seçeneği işaretleyin.
Bu kadar.