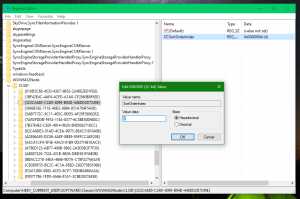Windows 10'da Dosyaları Dosya Geçmişinden Geri Yükleme
Dosya Geçmişi, Belgeler, Resimler, Müzik, Videolar ve Masaüstü klasörlerinizde saklanan önemli verilerin bir yedeğini oluşturmanıza olanak tanır. Bugün, Windows 10'da Dosya Geçmişi tarafından yedeklenen dosya ve klasörlerinizi nasıl geri yükleyeceğinizi göreceğiz.
Reklamcılık
Windows 10, "Dosya Geçmişi" adı verilen yerleşik bir yedekleme sistemiyle birlikte gelir. Kullanıcının PC'nizde depolanan dosyaların yedek bir kopyasını oluşturmasını sağlar. Bir şeyler ters gittiğinde veri kaybını önleyecektir. Bu özellik için birkaç kullanım durumu vardır. Örneğin, dosyalarınızı eski bir bilgisayardan yenisine aktarmanıza yardımcı olabilir. Veya dosyalarınızı harici bir çıkarılabilir sürücüye yedeklemek için kullanabilirsiniz. Dosya Geçmişi özelliği ilk olarak Windows 8'de tanıtıldı ve Windows 10'da geliştirildi. Dosyaların farklı sürümlerine göz atmaya ve geri yüklemeye izin verir.
Dosya Geçmişi, NTFS dosya sisteminin kullanılmasını gerektirir. Dosya Geçmişi, dosya değişikliklerini izlemek için NTFS'nin günlük özelliğine dayanır. Günlük, değişikliklerle ilgili kayıtlar içeriyorsa, Dosya Geçmişi güncellenen dosyaları otomatik olarak arşive dahil eder. Bu işlem çok hızlıdır.
Dosya Geçmişi, verilerinizin bir zamanlamaya göre otomatik olarak yedek sürümlerini oluşturur seçtiğiniz bir sürücüye kaydetmek için.
Windows 10'da Dosyaları Dosya Geçmişinden geri yüklemek için, aşağıdakileri yapın.
- Aç Ayarlar uygulaması.

- Güncelleme ve Güvenlik -> Yedekleme'ye gidin.
- Linki tıkla Daha fazla seçenek Sağdaki.

- Bir sonraki sayfada, aşağı kaydırın ve bağlantıya tıklayın Dosyaları geçerli bir yedekten geri yükleyin.
- Bir sonraki pencerede, geri yüklemek istediğiniz klasörü seçin, örn. Belgeler veya içinde saklanan dosyaları görmek için üzerine çift tıklayın.


- Geri yüklemek istediğiniz bir dosya veya klasörü seçin ve geri yüklemek için yeşil düğmeye tıklayın.

Bitirdiniz. Dosyanızın veya klasörünüzün geçerli sürümünün üzerine yazmanız istenebilir. Dosya sürümü çakışmasını önlemek için dosyanızın veya klasörünüzün önceki bir sürümünü alternatif bir konuma geri yüklemek isteyebilirsiniz. Yeşil düğmeye sağ tıklayın ve içerik menüsünden "Şuraya geri yükle..." seçeneğini seçin.

Bu, dosya için alternatif bir klasör seçilmesine izin verecektir.
İpucu: Zaman kazanabilir ve Dosya Geçmişi aracını başlatabilirsiniz. doğrudan Şeritten. Verilerinizin mevcut sürümünü depolayan klasöre gidin ve Şeritte Ana Sayfa - Geçmiş'i tıklayın. 
Bu, bu klasördeki Dosya Geçmişini açacaktır.
Dosya Geçmişini sık kullanıyorsanız, bunu Hızlı erişim çubuğu veya sağ tıklama menüsü.
İlgili Makaleler:
- Windows 10'da Dosya Geçmişi Nasıl Etkinleştirilir
- Windows 10'da Dosya Geçmişi için Drive'ı Değiştirin
- Windows 10'da Dosya Geçmişinin Ne Kadar Süreceğini Değiştirin
- Windows 10'da Dosya Geçmişinin Eski Sürümlerini Silme
- Windows 10'da Dosya Geçmişi Nasıl Sıfırlanır
- Windows 10'da Dosya Geçmişinin Ne Sıklıkta Kaydedileceğini Değiştirin
Bu kadar.