Windows 10 Explorer'ın gezinme bölmesine Sık Kullanılanlar nasıl yeniden eklenir
Windows 10'da, eski güzel Sık Kullanılanlar klasörü, Dosya Gezgini'ndeki gezinme bölmesinden kaldırıldı. Bunun yerini, Sık Kullanılanları Son dosyalarla birleştiren ve ayrıca sık kullanılan klasörleri gösteren Hızlı Erişim adlı yeni özellik aldı. Windows 10 Dosya Gezgini'nin gezinme bölmesine Sık Kullanılanları nasıl yeniden ekleyebileceğiniz aşağıda açıklanmıştır.
Reklamcılık
Bu yazı itibariyle, Windows 10 build 10586, Gezinti bölmesinde çalışan bir Sık Kullanılanlar klasörü almak için kodu saklar. Kutudan çıktığı gibi çalışır ve gezinme bölmesinde görünmez. Windows 8.1'den alınan birkaç Kayıt Defteri anahtarını kullanarak Sık Kullanılanları geri yüklemek mümkündür. İşte nasıl.
Bu, Kayıt Defteri düzenlemesini gerektirir. Bundan kaçınmayı tercih ederseniz, kullanıma hazır Kayıt dosyaları şunlardır:
Sık Kullanılanları yeniden eklemek için Kayıt Dosyalarını İndirin
İndirdiğiniz ZIP arşivini paketinden çıkarın ve "favoriler - Windows 10.reg'e yeniden ekleyin" adlı dosyaya çift tıklayın.
64 bit Windows 10 kullanıyorsanız, o zaman ek olarak "favoriler - Windows 10 - 64-bit only.reg'e yeniden ekle" adlı dosyayı birleştirmeniz gerekir. Değişiklikler anında uygulanacaktır. Sık Kullanılanlar klasörü, aşağıda gösterildiği gibi Dosya Gezgini'nde görünecektir:
Bir geri alma dosyası da dahildir, böylece Sık Kullanılanları tek tıklamayla gizleyebilirsiniz.
Artık Hızlı Erişim'i kullanmayacaksanız, bu makaleye bakın: Windows 10'da Dosya Gezgini'nden Hızlı Erişim simgesi nasıl gizlenir ve kaldırılır.
Bu ince ayarı manuel olarak uygulamayı tercih ederseniz, aşağıdakileri yapın:
- Açık Kayıt düzenleyici.
- Aşağıdaki Kayıt Defteri yoluna gidin:
HKEY_CURRENT_USER\SOFTWARE\Microsoft\Windows\CurrentVersion\Explorer\Desktop\AdSpace
İpucu: Bkz. tek tıklamayla istenen Kayıt Defteri anahtarına nasıl atlanır.
- Burada aşağıda gösterildiği gibi "{323CA680-C24D-4099-B94D-446DD2D7249E}" adlı yeni bir alt anahtar oluşturun:
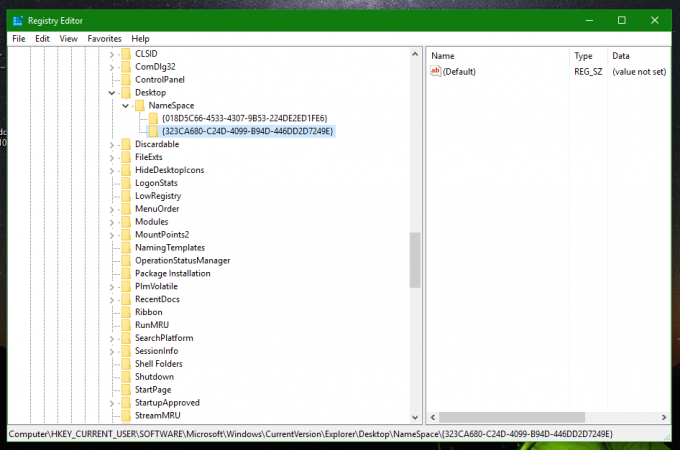
- Şimdi, aşağıdaki Kayıt Defteri anahtarına gidin:
HKEY_CURRENT_USER\SOFTWARE\Microsoft\Windows\CurrentVersion\Explorer\HideDesktopIcons\NewStartPanel
- Burada "{323CA680-C24D-4099-B94D-446DD2D7249E}" adlı yeni bir 32 bit DWORD değeri oluşturun ve 1 olarak ayarlayın. 64 bit Windows 10 kullanıyorsanız, yine de 32 bitlik bir DWORD değeri oluşturmanız gerekir. Bu ekran görüntüsüne bakın:
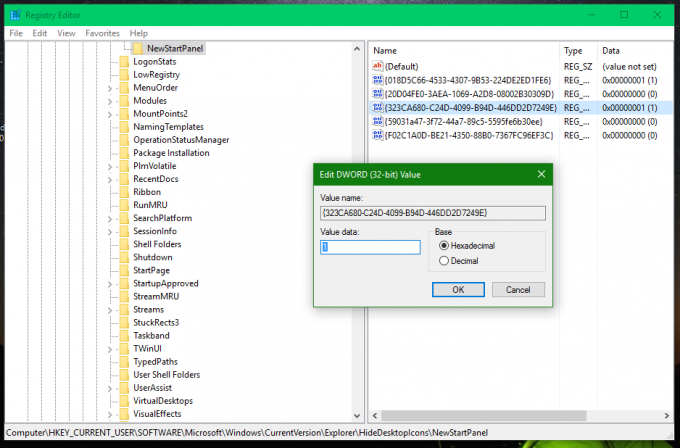
- Son olarak, gezinme bölmesinde Sık Kullanılanları Bu Bilgisayarın üstüne taşımanız gerekir. Bunu başarmak için aşağıdaki Kayıt Defteri anahtarına gidin:
HKEY_CURRENT_USER\SOFTWARE\Sınıflar\CLSID
- Daha önce yaptığınız gibi burada "{323CA680-C24D-4099-B94D-446DD2D7249E}" adlı yeni bir alt anahtar oluşturun.
- HKEY_CURRENT_USER\SOFTWARE\Classes\CLSID\{323CA680-C24D-4099-B94D-446DD2D7249E} anahtarının altında SortOrderIndex adlı yeni bir 32 bit DWORD değeri oluşturun. Değer verisini aşağıda gösterildiği gibi 4'e ayarlayın:

- 64-bit Windows 10 çalıştırıyorsanız, aynı alt anahtarı ve daha önce bahsedilen değeri burada oluşturun:
HKEY_CURRENT_USER\SOFTWARE\Classes\Wow6432Node\CLSID\{323CA680-C24D-4099-B94D-446DD2D7249E}
Sonuç aşağıdaki gibi olacaktır:
Hızlı Erişim klasörünü gizlemek için bkz. Windows 10'da Dosya Gezgini'nden Hızlı Erişim simgesi nasıl gizlenir ve kaldırılır.
Varsayılan olarak, Windows 10'daki Sık Kullanılanlar klasörü yalnızca iki bağlantı içerir: Masaüstü ve İndirilenler. Daha fazla klasör eklemek için kendi klasörlerinizi Sık Kullanılanlar simgesine sürükleyip bırakabilirsiniz.
Bu makalenin başında bahsettiğim gibi, yukarıda açıklanan ince ayar, Windows 10 build 10586 ve altı sürümlerde mükemmel şekilde çalışır. Ancak Microsoft, gelecekte yeni bir yapıyla veya hatta bir güncellemeyle Sık Kullanılanlar işlevini tamamen kaldırabilir, bu nedenle bir gün çalışmayı durdurursa şaşırmayın.
Bu kadar.
