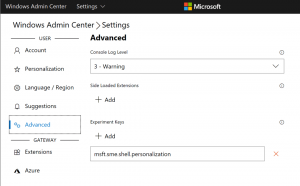Windows 11'de Pil Tasarrufu Nasıl Etkinleştirilir
Bugünkü gönderide inceleyeceğimiz Windows 11'de Pil Tasarrufu'nu etkinleştirmenin birkaç yolu vardır. Batarya koruyucu Windows tabanlı dizüstü bilgisayarlarda ve tabletlerde güç yönetiminin önemli bir parçasıdır. Arka plan etkinliklerini devre dışı bırakarak, bildirimi sınırlayarak ve genel performansı biraz azaltarak pil ömrünü uzatmanıza olanak tanır.
Ancak, cihazınız prize takılıyken Windows 11'de Pil Tasarrufu'nu açamayacağınızı unutmayın. Böyle bir durumda, Windows 11'deki Pil Tasarrufu düğmesi gri renkte görünür. AC güç kaynağının fişini çektiğinizde Pil Tasarrufu'nu açabilirsiniz.
İpucu: Pil Tasarrufu gibi diğer seçeneklerle birleştirebilirsiniz. Uçak modu Ve birlikte arka plan uygulamalarını devre dışı bırakma cihazınızın pil ömrünü artırmak için.
Windows 11'de Pil Tasarrufunu Etkinleştirin
Pil Tasarrufu'nu açmanın birden çok yolu vardır. Hızlı Ayarlar'ı, Ayarlar uygulamasını kullanabilir, hatta cihazın pil şarj seviyesine bağlı olarak işletim sisteminin otomatik olarak etkinleştirmesini sağlayabilirsiniz. Bu yöntemleri detaylı olarak inceleyelim. Bu nedenle, Windows 11'de Pil Tasarrufu özelliğini etkinleştirmek için aşağıdakileri yapın.
Hızlı Ayarları Kullanma
- basmak Kazanç + A açmak için Hızlı Ayarlar açılır menü. Bildirim alanındaki şu göstergelerden birine tıklayarak da açabilirsiniz: Ağ, Ses ve Pil.
- Tıkla Batarya koruyucu buton
- Daha sonra devre dışı bırakmak için yukarıdaki sırayı tekrarlamanız yeterlidir. Pil Tasarrufu seçeneğine ikinci kez tıklamak onu devre dışı bırakacaktır.
Hızlı Ayarlar menüsünde Pil Tasarrufu düğmesi yoksa, ekle manuel olarak orada. aşağıdakileri yapın.
Hızlı Ayarlara Pil Tasarrufu Ekle
- Hızlı Ayarlar menüsünü açın ve düzenle düğmesi bir kalem simgesiyle.
- Tıklamak Ekleöğesini seçin, ardından Batarya koruyucu kullanılabilir geçişler listesinden.
- Tıklamak Tamamlandı değişiklikleri kaydetmek için
Bitirdiniz. Şu andan itibaren, Hızlı Ayarlar'da Pil Tasarrufu düğmesine sahip olacaksınız.
Hızlı Ayarlar menüsü, Pil Tasarrufu'nu özelleştirmeden açıp kapatmanıza olanak tanır. Alternatif olarak, Windows 11 Ayarları'nı kullanarak etkinleştirebilir veya devre dışı bırakabilirsiniz. Ayrıca, Ayarlar uygulaması, güçle ilgili ek seçeneklerin değiştirilmesine izin verir.
Ayarlarda Pil Tasarrufu'nu açın
- basmak Kazanç + ben açmak için Ayarlar uygulaması.
- git Sistem > Güç ve Pil.
- Aşağı kaydırın ve bulun pil Bölüm.
- yanındaki aşağı ok simgesini tıklayın. Batarya koruyucu.
- Tıklamak Şimdi Aç. Bu eylem anında Pil Tasarrufu sağlar.
Windows 11'de Pil Tasarrufunu Otomatik Olarak Etkinleştir
Windows 11'i, dizüstü bilgisayarınızdaki veya tabletinizdeki pil belirli bir eşiğe ulaştığında Pil Tasarrufu'nu otomatik olarak etkinleştirecek şekilde ayarlayabilirsiniz. Varsayılan olarak, Windows 11, %20 şarjla Pil Tasarrufu'nu açar. Pil Tasarrufu arka plan etkinliğini sınırladığı ve performansı azalttığı için, bazı kullanıcılar bu eşiği düşürmek veya otomatik Pil Tasarrufu'nu tamamen devre dışı bırakmak isteyebilir.
Windows 11'de Pil Tasarrufu'nu otomatik olarak etkinleştirmek için aşağıdakileri yapın.
- Windows Ayarları'nı açın ve şuraya gidin: Sistem > Güç ve Pil.
- Tıklamak Batarya koruyucu ve bul Pil tasarrufunu şu saatte otomatik olarak açın: seçenek.
- Açılır listeden gerekli değeri seçin.
- Windows 11'de otomatik Pil Tasarrufu'nu devre dışı bırakmak istiyorsanız "Asla"yı seçin.
Windows 11'de Pil Tasarrufunu Devre Dışı Bırakın
Windows 11'de Pil Tasarrufu'nu kapatmak istiyorsanız yukarıdaki adımlardan herhangi birini tekrarlayın. basmak Kazanç + A, ardından Pil Tasarrufu'nu tıklayın. Alternatif olarak, Windows Ayarları'nı açın (Kazanç + ben) Ve git Sistem > Güç ve Pil. Pil Tasarrufu seçenekleri grubu altında, Kapat.
Son olarak, sık sık değişenler Batarya koruyucu Windows 11'deki ayarlar, seçeneklerine tek bir tıklamayla erişmek için özel bir kısayol oluşturabilir.
Windows 11'de Pil Tasarrufu Kısayolu Oluşturun
- Masaüstündeki boş alana sağ tıklayın ve Yeni > Kısayol.
- Yeni bir pencerede girin
ms ayarları: pil tasarrufu. - İleri'ye tıklayın, ardından kısayolunuza uygun bir ad verin, örneğin, Pil Ayarları.
- Tıklamak Bitiş değişiklikleri kaydetmek için
Bitirdiniz. Windows 11'in kısayolunuza varsayılan Ayarlar simgesini atayacağını, ancak bunu özellikler menüsünü kullanarak değiştirebileceğinizi unutmayın.
Bu kadar. Artık Windows 11'de Pil Tasarrufu'nu nasıl etkinleştireceğinizi veya devre dışı bırakacağınızı biliyorsunuz.