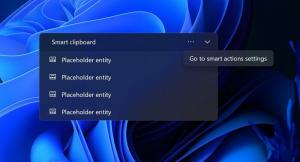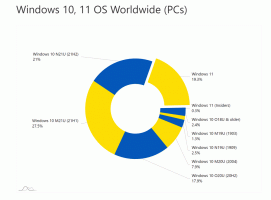Windows 11'de Tüm Ekranlarda Görev Çubuğu Nasıl Gösterilir
Windows 11'in bilgisayarınıza bağlı tüm ekranlarda görev çubuğunu göstermesini sağlayabilirsiniz. Bu, birden fazla ekranla çalışırken kullanışlıdır. Aksi takdirde, yalnızca ana ekranda görünecektir.
Reklamcılık
Microsoft, Windows 11'deki görev çubuğunu yeni bir tasarım ve özelliklerle elden geçirdi. Şimdi merkeze hizalanmışve Başlat düğmesini, Arama simgesini, Görev Görünümünü, widget'lar, Dosya Gezgini, Edge tarayıcısı ve Microsoft Store simgeleri.
Birden çok ekran bağlıyken, Windows 11 görev çubuğunu ana ekranda görüntüleyebilir veya her ekranın kendi görev çubuğu örneği olabilir. Ana görev çubuğu, saati, tepsi simgelerini gösteren ve ana ekranda görünen örnektir. Diğer ekranlardaki görev çubuklarında saat ve tepsi simgeleri bulunmaz.
Bu gönderi, kullanıcı hesabınız için tüm ekranlarda Windows 11 görev çubuğunun nasıl gösterileceğini gösterecektir.
Windows 11'de Tüm Ekranlarda Görev Çubuğunu Göster
- Ayarları Aç uygulamasını kullanarak Kazanç + ben klavye kısayolu veya Başlat'taki simge.
- Kişiselleştirme > Görev Çubuğu'na gidin.

- Tıklamak Görev çubuğu davranışları.
- Aç Görev çubuğumu tüm ekranlarda göster.

Tamamlandı! Fikrinizi değiştirirseniz ve görev çubuğunun bağlı tüm ekranlarda görünmesini istemiyorsanız, bu seçeneğin işaretini daha sonra kaldırabilirsiniz.
Ayrıca Kayıt Defteri'nde birden çok ekran için görev çubuğu görünürlüğünü değiştirebilirsiniz. Bu, Ayarlar uygulaması sizin için düzgün çalışmıyorsa faydalı olabilir.
Kayıt Defteri'nde birden çok ekran için görev çubuğunu etkinleştirin veya devre dışı bırakın
Uygun ayarlar aşağıdaki anahtarın altında saklanır: HKEY_CURRENT_USER\Yazılım\Microsoft\Windows\CurrentVersion\Explorer\Advanced.
32 bitlik bir DWORD değeri var. MMTaskbarEtkin. Görev çubuğunun tüm ekranlarınızda görünmesini sağlamak için 1'e ayarlayın. 0 değer verisi, görev çubuğunu yalnızca birincil ekranda tutmayı devre dışı bırakacaktır.
Son olarak, Kayıt Defterini düzenlemeyi bitirdikten sonra Explorer'ı yeniden başlatın. Tüm çalışmanızı kaydedin, ardından Görev Yöneticisi. Bul ve seç Dosya Gezgini Uygulamalar sekmesindeki uygulamaya tıklayın ve Tekrar başlat.

Kullanıma hazır toplu iş dosyası
Kayıt yöntemini uygun olarak adlandırmak zordur, ancak neyse ki bir toplu iş dosyasıyla otomatikleştirebilirsiniz. modifiye edecek MMTaskbarEtkin değerini seçin ve ardından explorer.exe işlemini yeniden başlatın.
Toplu iş dosyasını indirin
İndirdiğiniz ZIP arşivinde iki dosya bulacaksınız.
-
Show_taskbar_on_all_displays.cmd- her ekranda görev çubuğunu gösterir. -
Hide_taskbar_on_all_displays.cmd- görev çubuğunu yalnızca birincil ekranda görünür bırakır.
Bu kadar.