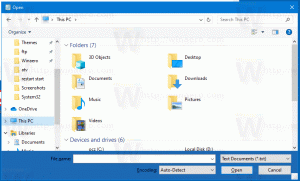Windows 11 Ekran Parlaklığını 9 Yöntemle Değiştirin
Bu gönderi, mevcut dokuz yöntemden birini kullanarak Windows 11'de ekran parlaklığını nasıl değiştireceğinizi gösterecektir. Zaman zaman monitörünüzün veya yerleşik ekranınızın parlaklık düzeyini ayarlamanız gerekebilir. Tüm taşınabilir cihazlar, parlaklık seviyesinin ve bazı harici ekranların değiştirilmesine izin verir.
Dizüstü bilgisayarınızı güneşli havalarda dışarıda kullanıyorsanız ekran parlaklık seviyesini artırmak isteyebilirsiniz. Karanlık bir odada, göz yorgunluğunu azaltmak için ekran arka ışığını kısmak isteyebilirsiniz.
Ancak, aşağıdakileri aklınızda bulundurun. Daha parlak bir ekran, cihazın pilini tüketen daha fazla güç kullanır. Daha düşük parlaklık pil ömrünü uzatır, ancak genellikle ekranın okunmasını zorlaştırır. Her zaman bu iki durum arasında en uygun değeri bulmaya çalışın.
Yukarıda belirtildiği gibi, tüm dizüstü bilgisayar ve tablet ekranları, ayarlanabilir ekran arka ışığı özelliğini içerir. Ancak, tüm harici monitörler ekran parlaklığının programlı olarak değiştirilmesini desteklemez. Hepsi menüde parlaklık kontrolüne sahip olsa da, yazılım yöntemi nispeten nadir bir şeydir.
Bu gönderi, Windows 11'de bir ekranın parlaklık seviyesini ayarlamanın dokuz farklı yolunu ve birkaç ekstra ipucu gösterecektir.
Windows 11'de Ekran Parlaklığını Değiştirin
Windows 11, göz yorgunluğunu azaltmak ve uykuya dalmanıza yardımcı olmak için ekrandaki mavi ışık miktarını azaltan Gece Işığı da dahil olmak üzere ekran parlaklığını hızlı bir şekilde ayarlamak için birkaç farklı yol sunar. Ayarlar, bir klavye kısayolu, Hızlı Ayarlar paneli, PowerShell, OSD ayarları, Komut'u kullanabilirsiniz. Prompt, Windows Mobility Center ve sürücü araçları gibi özel olarak tasarlanmış bir dizi harici uygulama yazılım.
Ayarlarda Ekran Parlaklığını Değiştirin
- düğmesine basarak Ayarlar uygulamasını açın. Kazanç + ben klavye kısayolu veya Başlat menüsündeki dişli simgesine tıklayın.
- git Sistem > Ekran.
- Sağda, konumunu değiştirin Parlaklık İstenen ekran arka ışık seviyesini ayarlamak için kaydırıcıyı
Hızlı Ayarları kullanarak Ekran Parlaklığını Değiştirin
Açık Hızlı Ayarlar ile Kazanç + A kısayolunu seçin ve parlaklık kaydırıcısının konumunu istediğiniz düzeye getirin.
Aynı açılır menüyü açmak için görev çubuğunun bildirim alanındaki üç simgeden (İnternet, Ses ve Pil) herhangi birine de tıklayabilirsiniz.
OSD menüsünden arka ışık seviyesini değiştirin
Bu, genellikle harici ekranlar ve hepsi bir arada aygıtların menüsünde bulunabilen bir seçenektir. Dizüstü bilgisayarlarda nadirdir. Menü düğmesini nerede bulacağınızı öğrenmek ve ekran görüntüsü ayarlarını açmak için önce ekran veya cihaz kılavuzunuza bakmanız gerekir.
Bazı ekranların parlaklık seviyesini ayarlamak için ayrı bir düğmesi veya düğmesi olabilir, ancak çoğunun OSD menüsünde böyle bir öğe vardır.
Windows 11'de Ekran Parlaklığını kısayol tuşlarıyla değiştirin
Bu özellik dizüstü bilgisayarlar için tipiktir. Birçok cihaz, ekranın parlaklığını kolayca değiştirmenize olanak tanıyan işlev tuşlarına sahiptir. Örneğin, bir dizüstü bilgisayar kullanıyorsanız, bir fn Ekranın parlaklığını ayarlamak için diğer klavye düğmeleriyle birlikte kullanılabilen tuş. Lütfen böyle bir özelliğin mevcut olup olmadığını öğrenmek için cihazınızın kılavuzuna bakın.
Parlaklığı ayarlamak için kısayol tuşları çalışmıyorsa, gerekli ekran ve klavye sürücülerinin kurulu olduğundan emin olun.
PowerShell ile Windows 11'de ekran parlaklığını değiştirin
Bu, yalnızca dizüstü bilgisayarlar ve tabletler gibi yerleşik ekrana sahip cihazlarda çalışır. Aşağıdakileri yapın.
- Windows Arama'dan PowerShell'i açın (Kazanç + S) veya içinde Windows Terminali.
- PowerShell'de aşağıdaki komutu yazın:
(Get-WmiObject -Ad alanı kökü/WMI -Class WmiMonitorBrightnessMethods).WmiSetBrightness (1,) - Yer değiştirmek Yukarıdaki komutta, ayarlamak istediğiniz yüzde 0 ila 100 parlaklık seviyesi arasında bir değerle.
- Artık PowerShell konsolunu kapatabilirsiniz.
Komut İsteminde Parlaklık Düzeyini Değiştirin
Bu yöntem yukarıdakine benzer ve yerleşik ekrana sahip taşınabilir cihazlar için geçerlidir.
- Yeni bir komut istemi açın (Kazanç + r >
cmd.exe) veya seçin Komut istemi Windows Terminalinde. - Komutu ver
powershell (Get-WmiObject -Ad alanı kökü/WMI -Class WmiMonitorBrightnessMethods).WmiSetBrightness (1,50). Bu, bir powershell örneğini çağıracak ve ekran arka ışık seviyenizi %50'ye ayarlayacaktır. - Yer değiştirmek
50istenen ekran parlaklığı yüzdesi ile. - Artık Komut İstemi konsolunu kapatabilirsiniz.
Mobility Center ile Ekran Parlaklığını Ayarlayın
Cihazınızın ekran parlaklığını artırmak veya azaltmak için Windows Mobility Center uygulamasını da kullanabilirsiniz. Windows Mobility Center parlaklık, ses düzeyi, pil, harici ekranlar ve eşitleme ayarları gibi hızlı ayarları içerir. Daha önceki Windows sürümlerinde bulunan klasik bir Windows aracıdır ve dizüstü bilgisayarlarda bulunur.
- Aç Win+X menüsü, kullanmak Kazanç + x kısayol; veya Başlat düğmesine sağ tıklayın.
- Seçme Hareketlilik Merkezi.
- Değiştir Ekran parlaklığı kaydırıcıyı istediğiniz düzeye getirin.
- Artık Mobility Center uygulamasını kapatabilirsiniz.
Pil Tasarrufu ile parlaklığı otomatik olarak ayarlayın
Pil gücü olan bir aygıtınız varsa, Windows 11 Pil Tasarrufu modunu içerir. Cihazınızın ekran parlaklığını otomatik olarak karartabilir. Güç tüketimini etkili bir şekilde azaltır ve pil ömrünü uzatır.
Bu seçeneği etkinleştirmek için aşağıdakileri yapın.
- Görev çubuğundaki pil simgesine sağ tıklayın ve Güç ve Uyku ayarları.
- Alternatif olarak, gidebilirsiniz Ayarlar > Sistem > Güç ve Pil.
- Pil bölümünde Pil Tasarrufu seçeneğine tıklayın.
- "Meyilli koruyucu kullanırken ekran parlaklığını azalt" geçiş seçeneğini etkinleştirin. Artık Pil Tasarrufu modunu açtığınızda, pil gücünden tasarruf etmek için arka ışık yoğunluğu azaltılacaktır.
Bitirdiniz. Uç: "Pil Tasarrufu" geçiş düğmesi, Hızlı Ayarlar'da da mevcuttur ve eklendi veya kaldırıldı Buradan.
Yukarıdaki adımların yanı sıra, Pil Tasarrufu seçeneğinin otomatik olarak etkinleştirilmesi için pil yüzde değerini belirleyebilirsiniz. Bunu yapmak için, "Pil tasarrufunu şu saatte otomatik olarak aç" için açılır menüden yüzdeyi ayarlayın.
Grafik Kartı Sürücüsü Uygulamalarını Kullanarak Windows 11'de Ekran Parlaklığını Değiştirin
Sahip olduğunuz grafik kartına bağlı olarak, Windows 11'de ekran parlaklığını değiştirmek için Intel, AMD veya NVIDIA yazılımını kullanabilirsiniz. Bu seçenekler genellikle hem yerleşik ekrana sahip bilgisayarlarda hem de harici ekranları bağlı aygıtlarda bulunur.
Intel Grafik Kontrol Paneli
- Tıkla Intel Grafik Kontrol Paneli içinde Tüm uygulamalar Başlat menüsünde.
- Tıkla Görüntülemek sol alt köşedeki simge.
- Sol tarafta, Renk Ayarları'na tıklayın.
- Bilgisayarınıza birden fazla ekran bağladıysanız, menüden uygun cihazı seçin. Ekranı Seç Aşağıya doğru açılan menü.
- Değiştir Parlaklık Kaydırıcıyı kabul edilebilir bulduğunuz düzeye getirin ve üzerine tıklayın. Uygulamak.
- Tıklamak Evet onay iletişim kutusunda.
Artık Intel aracını kapatabilirsiniz.
NVIDIA Denetim Masasında Ekran Parlaklığını Ayarlayın
- NVIDIA Denetim Masasını açın. Bunun için Masaüstü'ne sağ tıklayın ve Daha fazla seçenek göster > NVIDIA Denetim Masası.
- Tıkla Masaüstü renk ayarlarını yapın altındaki bağlantı Görüntülemek sol bölmede.
- Birden fazla bağlıysanız, doğru ekranı seçin.
- Uygun kullanarak istediğiniz parlaklık seviyesini ayarlayın. Parlaklık kaydırıcısını tıklayın ve Uygulamak.
Ekran parlaklığını değiştirmişsiniz. Artık NVIDIA uygulamasını kapatabilirsiniz.
AMD Yazılımı, Catalyst Control Center ve Radeon Ayarları
- Ne yüklediğinize bağlı olarak, Catalyst Control Center veya Radeon Settings'i açın.
- Genişletin, soldaki Masaüstü Yönetimi bölümünü açın ve Masaüstü Rengi.
- Değiştir Parlaklık kaydırıcı değeri ve üzerine tıklayın Uygulamak buton.
Windows 11'de Ekran Parlaklığını Değiştirmek için Üçüncü Taraf Aracı
Windows 11'de ekran parlaklık düzeyini değiştirebilen ücretli, ücretsiz ve açık kaynaklı araçlar da dahil olmak üzere Windows için bir dizi araç vardır. Birkaç isim,
- F.lux
- RedShift GUI
- Win10 Parlaklık Kaydırıcısı
Ve daha fazlası.
Uzun yıllar boyunca F.lux benim mutlak favorim oldu. Ne yaptığını gerçekten seviyorum. Sadece bir ekran parlaklığı aracından daha fazlasıdır. Günün saatini, gün ışığını hesaba katar ve gama ve mavi ışık azaltma dahil olmak üzere değiştirilebilecek birçok seçeneğe sahiptir. Denemenizi şiddetle tavsiye ederim.