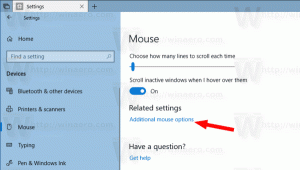Windows 10'da SuperFetch'i devre dışı bırakın
Windows Vista'dan başlayarak, işletim sistemi "SuperFetch" adı verilen özel bir teknoloji içerir. Sık kullanılan uygulama verilerini düzenleyerek sabit disk sürücülerindeki performansı hızlandırmak için tasarlanmıştır ve bileşenleri, yükleme süresini hızlandırmak için belleğe önceden yüklenen disk üzerindeki bitişik bir alana uygulamanın. Bazen yüksek disk kullanımına neden olabilir, bu nedenle geçici veya kalıcı olarak devre dışı bırakmak isteyebilirsiniz. İşte nasıl yapılabileceği.
Reklamcılık
SuperFetch, Windows XP'de uygulanan Prefetcher'ın Windows Vista geliştirmesidir. Önceden Getirici, sık kullanılan programların ve işlemlerin daha hızlı çalışabilmesi için program bilgilerini depolamaktan sorumludur. Windows Vista'da Prefetcher, sabit disk sürücülerinde daha da yüksek performans sağlamak için önbelleğe alma işleminde çok daha agresif ve akıllı olacak şekilde ayarlandı ve değiştirildi.
Resmi açıklama şunları söylüyor:
SuperFetch, en çok hangi uygulamaları kullandığınızı takip eder ve bu bilgileri RAM'e yükler, böylece programlar, sabit diske her seferinde erişilmesi gerektiğinden daha hızlı yüklenir. Windows SuperFetch, şu anda kullanmakta olduğunuz programlara arka plan görevlerine göre öncelik verir ve en sık kullandığınız programları izleyerek ve bunları belleğe önceden yükleyerek çalışma şeklinize uyum sağlar. SuperFetch ile, bilgisayar boştayken arka plan görevleri çalışmaya devam eder. Ancak, arka plan görevi bittiğinde SuperFetch, arka plan görevi çalıştırılmadan önce birlikte çalıştığınız verilerle sistem belleğini yeniden doldurur. Artık masanıza döndüğünüzde, programlarınız siz ayrılmadan önceki gibi verimli bir şekilde çalışmaya devam edecek. Hatta belirli günlerde farklı uygulamaları daha sık kullanmanız durumunda hangi gün olduğunu bilecek kadar akıllıdır.
SuperFetch'i devre dışı bırakmanın birkaç yolu vardır. Seçtiğiniz yöntemden bağımsız olarak, çalışmasını önlemek için hizmetini devre dışı bırakmanız yeterlidir.
Windows 10'da SuperFetch'i devre dışı bırakmak için, aşağıdakileri yapın.
- basmak Kazanç + r Çalıştır iletişim kutusunu açmak için klavyedeki kısayol tuşları. Tip services.msc Çalıştır kutusuna.

- Hizmetler konsolu açılacaktır.

- Listede "SysMain" hizmetini bulun. İşletim sisteminin eski yapılarında buna "SuperFetch" adı verildi.
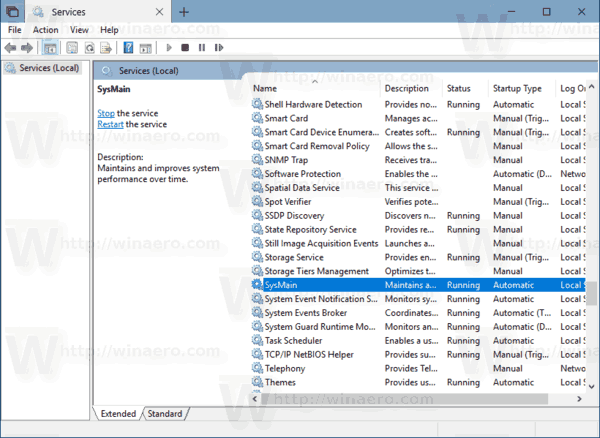
- Özelliklerini açmak için hizmete çift tıklayın.
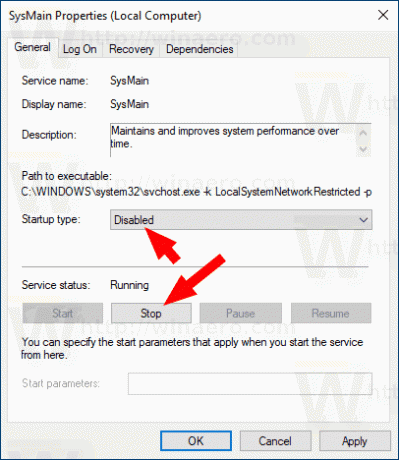
- Başlangıç türü altında, "Devre Dışı" öğesini seçin.
- Hizmet çalışıyorsa Durdur düğmesine tıklayın.
SuperFetch artık Windows 10'da devre dışı bırakılmıştır.
Referans için makalelere bakın:
- Windows 10'da bir hizmet nasıl başlatılır, durdurulur veya yeniden başlatılır.
- Windows 10'da Bir Hizmet Nasıl Devre Dışı Bırakılır
Alternatif olarak, SuperFetch hizmeti, yükseltilmiş bir komut istemi aracılığıyla veya PowerShell ile devre dışı bırakılabilir.
SuperFetch'i komut isteminden devre dışı bırakın
SuperFetch hizmetini komut isteminden devre dışı bırakmak için.
- Açık Yönetici olarak yeni bir komut istemi.
- Aşağıdaki komutları yazın veya kopyalayıp yapıştırın:
sc yapılandırma SysMain start=devre dışı. sc SysMain'i durdur
Alternatif olarak, PowerShell'i kullanabilirsiniz.
- Açık Yönetici olarak PowerShell.
- Aşağıdaki komutları yazın veya kopyalayıp yapıştırın:
Set-Service -Name "SysMain" -StartupType Devre Dışı. Stop-Service -Force -Adı "SysMain"
Bitirdiniz!
SuperFetch özelliğini yeniden etkinleştirmek için hizmeti Otomatik olarak ayarlayın ve başlatın.
Bu kadar.