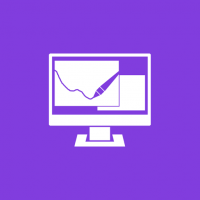Windows 10'da Fare Birincil Düğmesini Sola veya Sağa Değiştirin
Windows 10'da Fare Birincil Düğmesini Sola veya Sağa Nasıl Değiştirirsiniz
Varsayılan olarak, Windows 10, birincil düğme olarak sol fare düğmesini kullanır. Birincil düğme, dosyalarınızı, klasörlerinizi, paragraflarınızı veya metninizi seçme ve sürükleme gibi işlevler için kullanılır. Belirli koşullarda, örn. bağlı donanıma bağlı olarak, birincil fare düğmesini sol düğme yerine sağ düğmeye atamak faydalı olabilir. Düğme işlevini değiştirmek için kullanabileceğiniz üç yöntem.
Reklamcılık
Fare Özellikleri'nde, fare düğmelerini değiştirebilirsiniz, böylece sağ düğme birincil düğmeniz olur ve sol düğme bağlam menülerini açmak için kullanılır. Fare Özellikleri uygulamasının yanı sıra, Ayarlar'ı kullanabilir veya bir Kayıt Defteri ince ayarı uygulayabilirsiniz.
Windows 10'da Fare Birincil Düğmesini Sola veya Sağa Değiştirmek için,
- Aç Ayarlar uygulama.
- Cihazlar \ Fare'ye gidin.
- Sağda, seçin Sol veya Doğru içinde Birincil düğmenizi seçin açılır liste.

- Ayarlar uygulamasını kapatın.
Bitirdiniz.
Alternatif olarak, birincil düğme klasik Fare Özellikleri iletişim kutusunda ayarlanabilir.
Fare Özelliklerinde Fare Birincil Düğmesini Sola veya Sağa Değiştirin
- Aç Ayarlar uygulama.
- Cihazlar \ Fare'ye gidin.
- Sağda, üzerine tıklayın Gelişmiş Fare Ayarları bağlantı.

- İçinde Fare Özellikleri iletişim kutusuna geç Düğmeler sekme. Varsayılan olarak açılmalıdır.
- Seçeneği aç Birincil ve ikincil düğmeleri değiştirin.
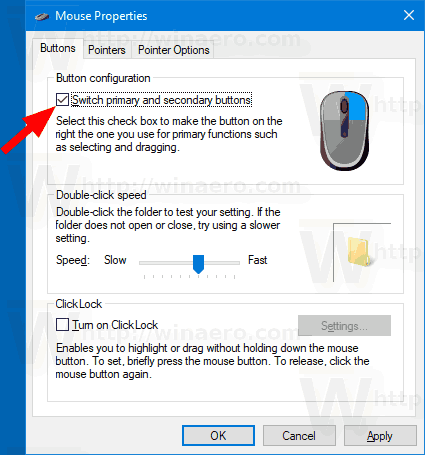
Not. Klasik Fare uygulaması, Denetim Masası\Donanım ve Ses altında Denetim Masası'nda bulunabilir. Orada, üzerine tıklayın Fare bağlantı.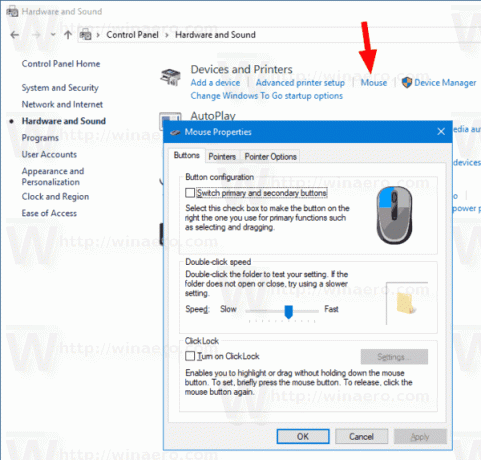
Son olarak, düğmeleri bir Registry tweak ile değiştirebilirsiniz.
Kayıt Defterinde Fare Birincil Düğmesini Sola veya Sağa Değiştirin
- Aç Kayıt Defteri Düzenleyicisi uygulaması.
- Aşağıdaki şubeye gidin:
HKEY_CURRENT_USER\Denetim Masası\Fare
. Kayıt defteri anahtarına nasıl gidileceğini görün tek tıklamayla. - Masaüstü dalının sağ bölmesinde, yeni bir dize (REG_SZ) değerini değiştirin veya oluşturun Fare Düğmelerini Değiştir.
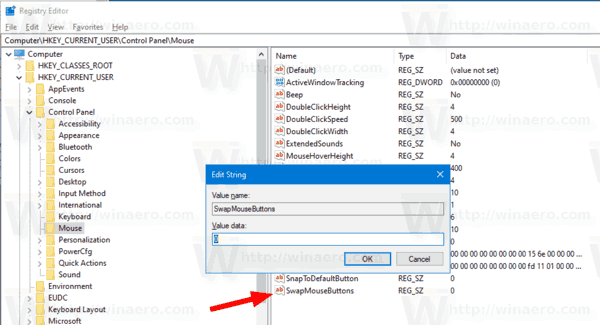
- Aşağıdaki değerlerden birine ayarlayın:
0 = Sol fare düğmesini birincil düğmeniz olarak ayarlayın.
1 = Sağ fare düğmesini birincil düğmeniz olarak ayarlayın. - Registry tweak tarafından yapılan değişikliklerin yürürlüğe girmesi için yapmanız gerekenler oturumu Kapat ve kullanıcı hesabınızda oturum açın.
İlgili Makaleler:
- Windows 10'da Fare Tıklama Kilidini Etkinleştirin
- Windows 10'da Fare Kaydırma Hızını Değiştirin
- Windows 10'da Fare İşaretçisi Rengini Değiştirin
- Windows 10'da Fare Bağlandığında Dokunmatik Yüzeyi Devre Dışı Bırakın
- Windows 10'da Fare İşaretçisi İzleri Nasıl Etkinleştirilir
- Windows 10'da Fare İmlecine Gece Işığı Uygulayın