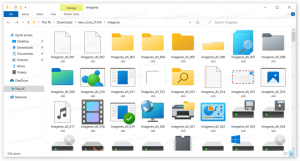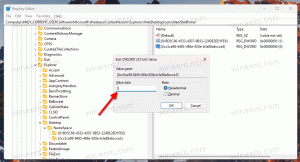Linux Mint 17'de İnternetten (NTP) zaman nasıl ayarlanır
Linux Mint PC'nizdeki saatin doğru olduğundan emin olmak istiyorsanız, İnternet'teki özel zaman sunucularından otomatik olarak güncellenecek şekilde ayarlamak isteyebilirsiniz. Bunu yapmak için Linux Mint işletim sistemini doğru bir şekilde yapılandırmanız gerekir. İşte nasıl yapılabileceği.
Reklamcılık
Öncelikle ntpdate paketini kurmanız gerekiyor. Menü -> Ayarlar -> Yazılım yöneticisini açın ve bu paketi arayın. Zaman kazanmak için aramayı kullanabilirsiniz. Aşağıdaki ekran görüntüsünde, yükledim:

Kurulumunuzda yoksa, ntpdate paketini kurun.
"ntpdate", NTP (ağ zaman protokolü) kullanarak İnternetten zaman elde etmek için kullanılabilen hafif bir pakettir.
Bir sonraki adım, Linux Mint'te kullandığınız masaüstü ortamına bağlıdır.
Tarçın ile İnternetten saat nasıl ayarlanır
Bu oldukça kolay. Eğer ntpdate paketini kurduysanız tek yapmanız gereken Sistem Ayarlarında (Kontrol Merkezi) uygun ayarı açmaktır.
Aşağıdaki gibi yapın.
- Menü -> Tercihler - Tarih ve Saat'e gidin.

- Tarih ve Saat uygulaması ekranda görünecektir.
- "Kilidi Aç" düğmesine tıklayın ve Ağ Saati seçeneğini açın:

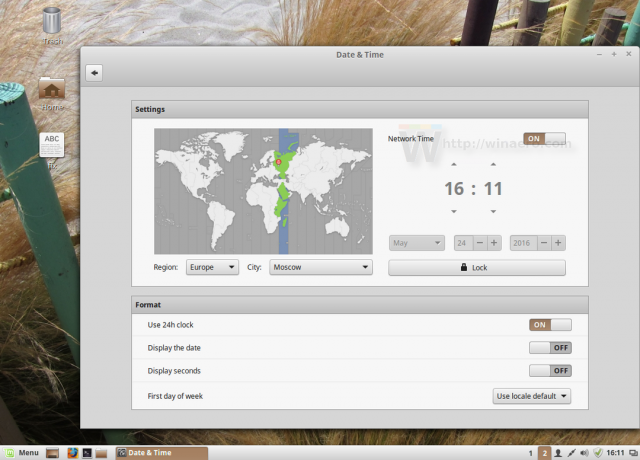
Bu GUI'nin başlığı altında, Cinnamon, aşağıdaki komutla belirtilen ntpdate'i kullanıyor:
/usr/sbin/ntpdate -s ntp.ubuntu.com
Ubuntu'nun varsayılan NTP sunucusunu kullanır.
MATE ve XFCE ile İnternetten saat nasıl ayarlanır
Tarçın'dan farklı olarak, diğer masaüstü ortamları, zamanı NTP aracılığıyla senkronize etmek için farklı bir yol sunar veya bir GUI'ye sahip değildir.
Linux Mint için diğer iki popüler masaüstü ortamı MATE ve XFCE'dir.
MATE, İnternet sunucuları ile saat ve tarihi senkronize etme seçeneği ile birlikte gelirken, tam özellikli bir NTP sunucusu olan başka bir paket olan ntp'yi gerektirir.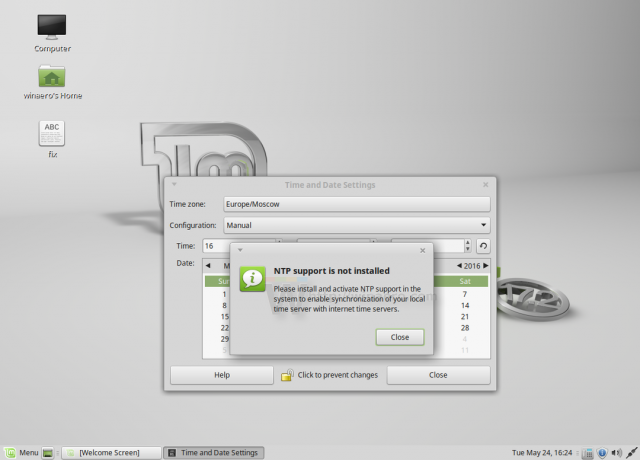
Bu tipik bir ev kullanıcısı için fazla abartı, bu yüzden bundan kaçınmak istiyorum. Ev PC'nizde veya dizüstü bilgisayarınızda kendi NTP sunucunuzu çalıştırmanız için hiçbir neden yoktur.
Aşağıdaki öğretici her ikisi için de geçerlidir ve herhangi bir DE'de, X sunucusu olmasa bile kullanılabilir. İşte nasıl yapılabileceği.
- Favori terminal uygulamanızı açın. Herhangi bir uygulama uygundur.
- Aşağıdaki komutu yazın:
sudo crontab -e
Komutu onaylamak için şifrenizi girin.

Bunu ilk kez yapıyorsanız, varsayılan düzenleyiciyi seçmeniz istenecektir. nano varsayılan olarak seçilecektir. Kabul edebilirsin.
Bu, önceden yüklenmiş olarak gelen cron görev zamanlayıcı aracılığıyla görevleri zamanlamanıza olanak tanır. - Benim durumumda nano olan editör oturumunda, açılan dosyaya yeni bir satır eklemeniz gerekiyor. Satırı aşağıdaki gibi yazın:
0 */2 * * * /usr/sbin/ntpdate -s ntp.ubuntu.com
Bu, ntpdate komutunu her 2 saatte bir çalıştıracaktır, bu da yazılım saatini doğru tutmak için yeterlidir.
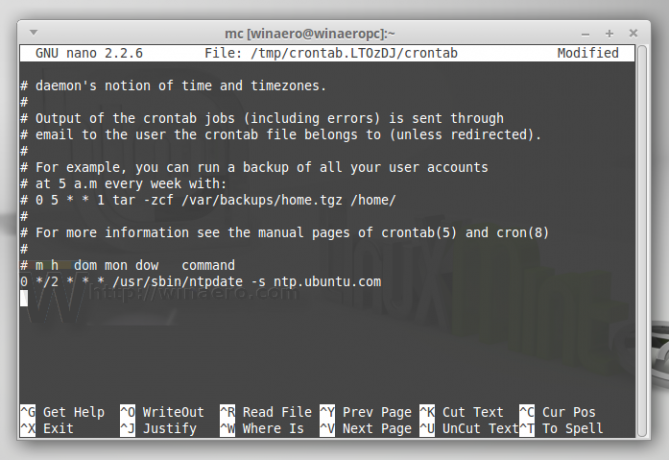
Bu yöntemin ek bir avantajı, NTP sunucusunu varsayılan ntp.ubuntu.com yerine istediğiniz herhangi bir değere değiştirme olanağına sahip olmanızdır. - basmak Ctrl + Ö Yaptığınız değişiklikleri kaydetmek için
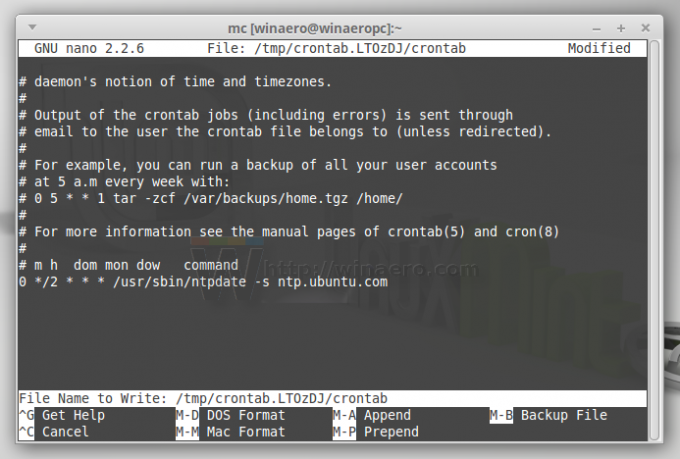
- Şimdi editör uygulamanızdan çıkın. Nano durumunda, basın Ctrl + x:

Bu, az önce eklediğiniz görevi etkinleştirecektir.
Bu kadar. Artık zamanınız, seçtiğiniz NTP sunucusuyla senkronize edilecek ve Linux Mint PC'niz her zaman saat ve tarihini doğru tutacaktır.