Windows 11 sürüm 21H2'deki yenilikler, ilk sürüm
Microsoft, Windows 11'i yayımladı, 21H2 sürümü, 5 Ekim 2021'de yayımlandı. Son sürüm Build 22000.258'dir. İşte Windows 11'in bu dalında mevcut olan değişiklikler.
Reklamcılık
Not: Microsoft 21H2 sürümünde bulunan bazı özellikler ilk sürüme dahil edilmemiştir. Şirket yeni kullanıyor özellik dağıtım mekanizması Bu, cihazı daha yeni bir ana özellik güncellemesine yükseltmeden yenilikler eklemeye izin verir. Microsoft bu özellikleri önce Dev ve Beta kanallarındaki Insider derlemelerinde test eder. Yeterli geri bildirim topladıklarında, bunları sistemin kararlı sürümüne yayınlarlar.
Bu şekilde, Microsoft kullanılabilir hale geldi Masaüstünde Windows Spot Işığı kullanıcı bir sonraki büyük güncellemeyi beklemek zorunda kalmadan herkes için.
Windows 11 sürüm 21H2'deki yenilikler
İşletim sistemi, birçok alanda yeniden işlenmiş bir kullanıcı arayüzü ile birlikte geliyor. Kullanıcıyı ortalanmış simgeler, yeni Başlat menüsü ve birkaç yeni ve yeniden tasarlanmış uygulama içeren yeni bir görev çubuğuyla karşılar. Snap düzenleri, Widget'lar, Sesle yazma ve çok daha fazlası gibi yeni özellikler var.
Kurmak
Windows 11'in kurulum programı yeni bir OOBE içerir (şu andakine benzer-Windows 10X'i iptal etti). Neler olup bittiğini ve ne yapmanız gerektiğini göstermek için güzel animasyonlara sahiptir.
OOBE, bir aile grubu kurmak ve cihazınızı ne için kullanacağınızı belirlemek için iki özel sayfaya sahiptir.
Home sürümünü yüklerken, bir İnternet bağlantısı şimdi gerekli bir Microsoft Hesabı ile birlikte. Öğrenebilirsin Bu kılavuzda İnternet olmadan Windows 11 nasıl kurulur.

Kurulum programı, Windows 10'da olduğu gibi rastgele bir ad vermek yerine bir PC adı girmenizi isteyecektir. Ancak yine de bu adımı atlayabilirsiniz ve rastgele bir bilgisayar adı oluşturacaktır.
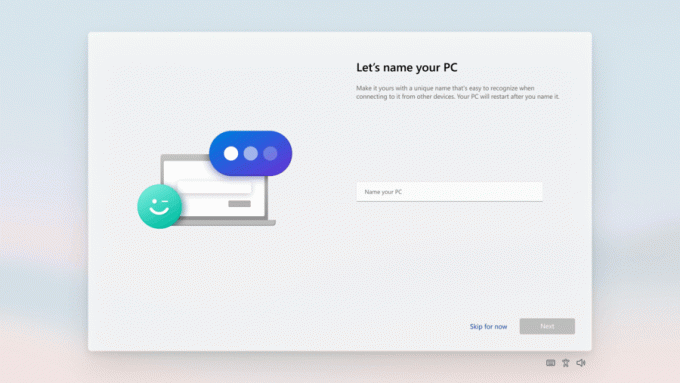
Son olarak, Windows 11 sizden cihazınızı ve hatta yüklediğiniz uygulamaları geri yükleyin önceki bir sistem kurulumundan.
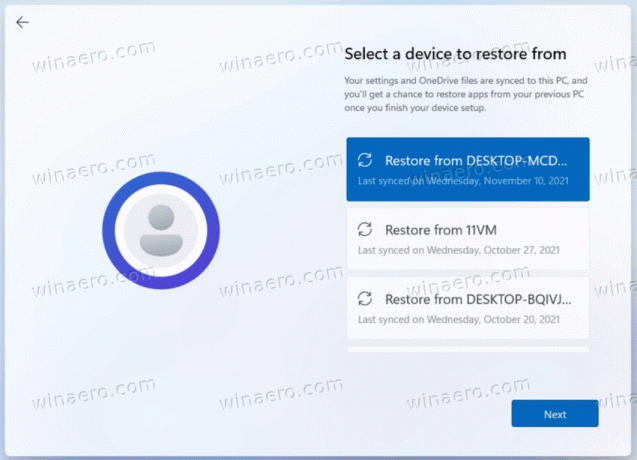
Kurulum deneyiminden geçtikten sonra Başlarken uygulaması, yeni bir bilgisayarda hızlı bir şekilde kurulum yapmanıza yardımcı olacak yeni bir ilk çalıştırma deneyimi uygulamasıdır. Şu anda Başlarken sınırlı sayıda sayfaya sahiptir, ancak zamanla Microsoft, Windows 11'e yeni başlayan kişileri daha fazla eğitmek ve onlara yardımcı olmak için daha fazla içerik eklemeyi planlamaktadır.
Kullanıcı deneyimi
- Uygulama pencereleri artık köşeleri yuvarlatılmış olarak görünecektir.
- Windows, pencereleri yeniden boyutlandırmak, açmak ve kapatmak için çeşitli yeni animasyonlara sahiptir.
- Çoğu ses değiştirildi.
- Modern Windows uygulamalarında Segoe yazı tipinin bir parçası olan yeni simgeler.
- Klasik masaüstü simge seti, yeni Akıcı stil simgelerine sahiptir.
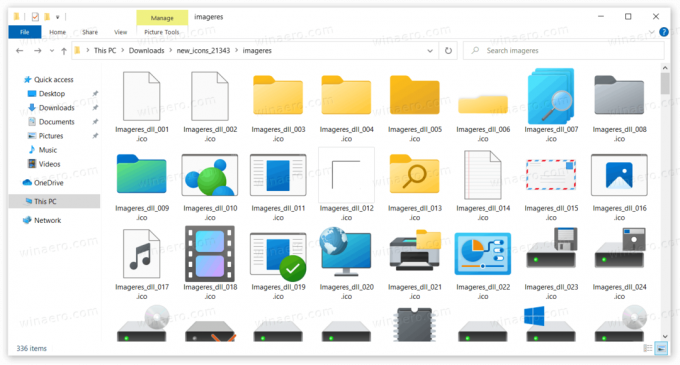
- Aero Sarsıntı artık varsayılan olarak devre dışıdır ve Ayarlar'da etkinleştirilebilir.
- Bazı UI öğelerindeki akrilik efekt artık daha yarı saydam ve daha yüksek bir doygunluğa sahip.
- Masaüstü simge seti, yeni Akıcı stil simgeleriyle yenilendi.
- Windows 11, yeni temalar, Glow, Captured Motion, Sunrise ve Flow içerir ve yeni Duvar kağıtları.
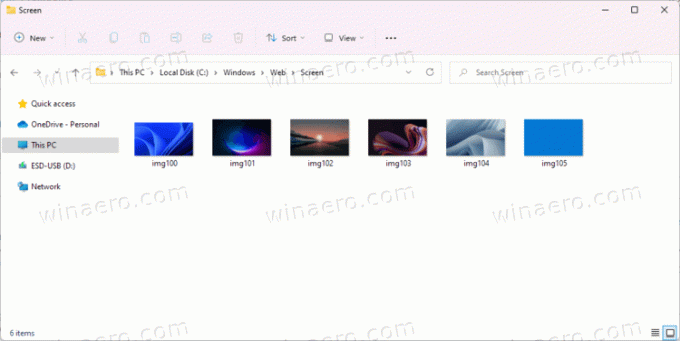
İşletim sistemi Emoji 12.1 ve Emoji 13.1'i destekler.
Başlangıç menüsü

Windows 11, Başlat menüsü için yepyeni bir kullanıcı arayüzüne sahiptir. Artık Canlı Kutucukları içermiyor. Bunun yerine, Masaüstünüzdeki simgelere benzer şekilde, dinamik içeriği olmayan normal simgeleri gösterir.
Bu menü görünümü başlangıçta Windows 10X için oluşturulmuştur. Görev çubuğunun üzerinde görünür ve köşeleri yuvarlatılmıştır. Yeni menüde dört bölüm var.
Arama
En üstteki alan bir arama kutusu. Artık görev çubuğuna entegre değildir ve Başlat menüsünde bulunur. Aramanın kendisi, Windows 10'un aramasına benzer ve çevrimiçi içeriği yerel dosyalarla karıştırır.
Sabitlenmiş uygulamalar
Arama kutusunun altında sabitlenmiş simge alanı. Birden çok sayfayı destekler ve Başlat menüsünü açtığınızda tüm ekranı doldurmadan istediğiniz kadar simgeyi sabitlemenize olanak tanır. Sabitlediğiniz uygulama sayısı ne olursa olsun boyutunu korur.
Listenin üstünde "Tüm Uygulamalar" geleneksel uygulama listesini, yani bilgisayarınızda yüklü olan tüm uygulamaları açan düğme. Ayrıca birkaç güncelleme aldı.
Her şeyden önce, uygulama listesindeki bir klasör yalnızca 1 öğe içeriyorsa, gurur duyulacak ve simge doğrudan menüde gösterilecektir.
yeni bir Windows Araçları klasörü artık Windows Donatıları, Windows Yönetimsel Araçlar, Windows PowerShell ve Windows Sistem klasörünün yerini alıyor. Not Defteri, Paint, Dosya Gezgini ve Ekran Alıntısı Aracı uygulamaları klasörün dışına taşınır ve artık listenin kökündedir.
Önerilen
Bu bölüm, OneDrive ve çevrimiçi MS Office'ten en son görüntülenen belgelerinizi ve dosyalarınızı gösterir. Ayrıca Daha Bu tür dosyaların tam listesini açan düğme. Burada herhangi bir dosyaya sağ tıklayıp içerik menüsünü kullanarak buradan kaldırabilirsiniz. Önerilen bölümü devre dışı bırakılamaz, ancak bu listeyi Ayarlar'da temizleyebilir ve Windows 11'in bu listeye yeni dosyalar eklemesini durdurabilirsiniz.
Eylem düğmeleri
Yeni Başlat menüsündeki son bölüm, çeşitli eylem düğmelerine ayrılmıştır. Burada kapatma menüsü, kullanıcı profili, çıkış seçeneklerini bulacaksınız. Kullanıcı ayrıca kişisel klasörlerini ekle, Belgeler, İndirilenler, Müzik vb.
Güç menüsündeki komutlar artık güncellemeleri yüklemek ve cihazı yeniden başlatmak için tahmini süreyi gösterecek.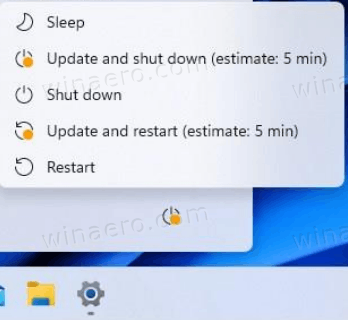
görev çubuğu
Windows 11'deki görev çubuğu ciddi değişiklikler aldı. Daha uzun ve şimdi tüm simgeleri ekranın ortasına hizalanmış olarak gösteriyor, ancak Ayarlar'da bir seçenek var. daha geleneksel bir düzeni geri yükle. Çalışan uygulamalar için metin etiketleri göstermez ve uygulama pencerelerinin grubunu çözmenize izin vermez.

Ayrıca, farklı bir ekran kenarına geçmenize izin vermez. Ekranın alt kısmı, Windows 11'de izin verilen tek konumdur. Aslında, var görev çubuğunu taşımak için bir Kayıt Defteri tweak, ancak Microsoft resmi olarak desteklemiyor.
Bağlam menüsü, " öğesinin yanı sıra tüm öğelerini kaybetti.Görev çubuğu ayarları", hangi açılır Ayarlar için Kişiselleştirme > Görev Çubuğu sayfa.
Varsayılan olarak yeni Arama, Görev Görünümü, Pencere Öğeleri ve Sohbet düğmeler. Yapabilirsiniz onları Ayarlar'da gizle. İnsanlarım ve Cortana kaldırıldı.
Arama düğmesinin üzerine geldiğinizde, bir açılır menüde son aramalarınızı gösterir.
Çok sayıda yeni animasyon ve görsel güncelleme ile birlikte gelir. Bunlar, uygulamalarınızı sabitlerken, başlatırken, değiştirirken, simge durumuna küçültürken ve yeniden düzenlerken görülebilir.
Ayrıca Windows Ink Workspace, “Kalem menüsü” olarak yeniden adlandırıldı.
"Aero peek" olarak bilinen özellik, diğerini görev çubuğunun en sağ köşesine getirdiğinizde açık uygulama pencerelerini şeffaf yapmaz. Bu özellik kaldırıldı. Ancak şimdi devre dışı bırakabilirsiniz, ör. eklemek için görev çubuğuna klasik "Masaüstünü Göster" kısayolu.
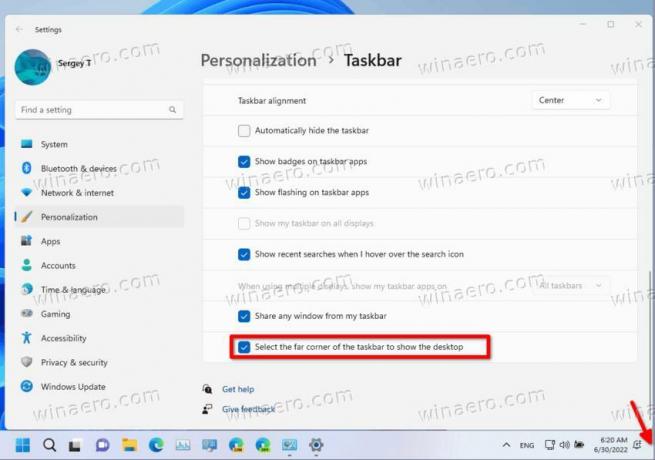
Bildirim Merkezi ve Hızlı Ayarlar
Görev çubuğunun sağ alt köşesinde Bildirim Merkezi (KAZANMAK + N) ve Hızlı Ayarlar (KAZANÇ + A). Ayrıca pil, ağ ve ses simgeleri artık yalnızca büyük bir düğmedir ve şimdi Hızlı Ayarlar bölmesini açar.

Bildirim Merkezi, işletim sistemindeki tüm bildirimleriniz ve tam aylık takvim görünümü için ana sayfadır.
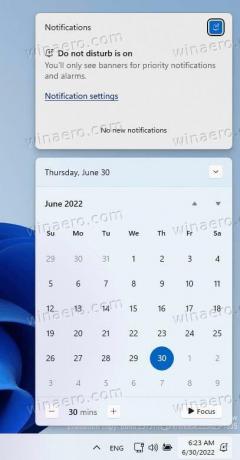
Hızlı Ayarlar, Ses, Parlaklık, Wi-Fi, Bluetooth ve Odak Yardımı gibi genel bilgisayar ayarlarını hızlı ve kolay bir şekilde yönetebileceğiniz yerdir.
Hızlı Ayarlarınızın hemen üzerinde, Microsoft Edge'de müzik veya video oynatırken veya Spotify gibi uygulamalarda müzik akışı yaparken medya oynatma kontrollerini göreceksiniz. Ayrıca, ses simgesine sağ tıklayıp Açık hacim karıştırıcı Ses seçenekleriyle Ayarlar uygulamasını açacaktır.

Sanal Masaüstleri (Görev Görünümü)
Windows 11'de artık sanal masaüstlerini sürükle ve bırak özelliğini kullanarak yeniden düzenleyebilir ve bir bireysel arka plan resmi her biri için.
Sanal masaüstlerinin listesi artık altta görünüyor ve her zaman bir masaüstü küçük resminde kapat düğmesini gösteriyor. Masaüstünü değiştirmek için, fare imlecinizle görev çubuğundaki Görev Görünümü düğmesinin üzerine gelmeniz ve yeni bir tane seçmeniz yeterlidir.
Zaman Çizelgesi özelliği artık Görev Görünümünün bir parçası değildir.
Widget'lar
Widget'lar sizi hem istediğiniz hem de ihtiyaç duyduğunuz bilgilere yaklaştırır. Görev Çubuğundaki widget simgesine tıklamanız, dokunarak soldan kaydırmanız veya KAZANÇ + K klavyenizde ve widget'larınız masaüstünüzde soldan dışarı doğru kayar.
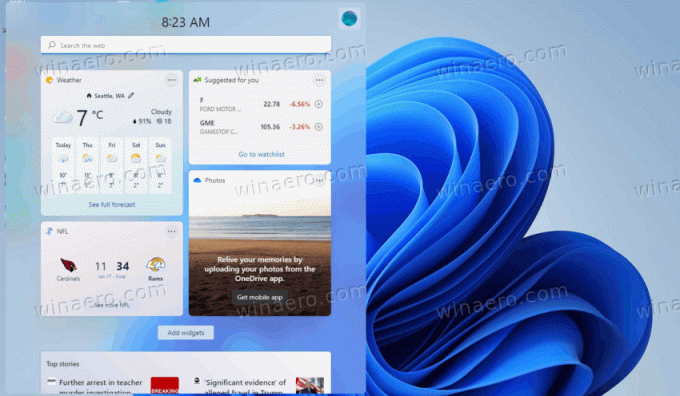
Widget ekleyerek veya kaldırarak, içeriği yeniden düzenleyerek, yeniden boyutlandırarak ve özelleştirerek deneyiminizi kişiselleştirebilirsiniz. Takvim, hava durumu, yerel trafik, Microsoft Yapılacaklar listeleriniz, OneDrive'daki fotoğraflarınız, spor ve e-spor, hisse senedi izleme listeniz ve ipuçları için widget'lar mevcuttur. Hem Microsoft hem de üçüncü taraf geliştiriciler, işlevlerini ve değerlerini genişletmek için daha fazla pencere öğesi oluşturabilir.
çoklu görev
Windows 11, üretkenliğinizi ve yaratıcılığınızı artırmak için birkaç yeni özellik sunar.
-
Yapış düzenleri: Kullanılabilir ek düzenleri görmek için farenizi bir pencerenin büyütme düğmesinin üzerine getirin, ardından pencereyi kapatmak için bir bölgeye tıklayın. Ardından, kılavuzlu yakalama yardımı ile düzen içindeki diğer bölgelere pencereleri tutturmak için yönlendirileceksiniz. Daha küçük ekranlar için size bir dizi 4 ek düzen sunulur. WIN + Z klavye kısayolu ile ek yerleşimler açılır penceresini de çağırabilirsiniz.
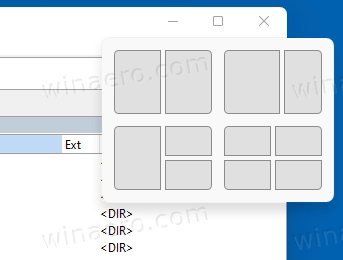
- Yapış grupları: Yapış grupları, kapanan pencerelerinize kolayca geri dönmenin bir yoludur. Bunu denemek için ekranınızda en az 2 uygulama penceresini birleştirin. Ek grubu bulmak için Görev Çubuğundaki bu açık uygulamalardan birinin üzerine gelin ve hızlıca geri dönmek için tıklayın.
- masaüstü bilgisayarlar: Masaüstünüze Görev Çubuğundaki Görev Görünümü (WIN + Tab) aracılığıyla erişin. Masaüstlerinizin her biri için arka planları yeniden sıralayabilir ve özelleştirebilirsiniz. Ayrıca, mevcut Masaüstlerinize hızlı erişim veya yeni bir tane oluşturmak için Görev Çubuğundaki Görev Görünümü'nün üzerine gelebilirsiniz!
Uygulamalar
Dosya Gezgini
Dosya Gezgini, Windows 11'de yeni bir tasarıma sahiptir. Orada Şerit Kullanıcı Arayüzü yok (ancak işletim sisteminin ilk sürümünde geri yükleyin). Bunun yerine, sık komutlar içeren kompakt bir araç çubuğu vardır. Varsayılan kullanıcı arabirimi, kenar boşlukları ve dolgularla dokunma dostudur, ancak kompakt görünümü etkinleştirmek için bir seçenek vardır.

Tüm Dosya Gezgini bağlam menüleri yeniden tasarlandı. Varsayılan olarak, yalnızca sık kullanılan komutları içerirler ve işletim sisteminin görsel stiliyle eşleşen tasarıma sahiptirler. Tam komut listesini göstermek için kullanıcının "Daha fazla seçenek göster" öğe. Ama mümkün bir Registry tweak ile tam içerik menülerini etkinleştirin.

Microsoft, Dosya Gezgini'ne birkaç yeni özelleştirme seçeneği ekledi. Örneğin, artık sol bölmeye sağ tıklayarak “Ağ” ve “Bu PC”yi gizleyebilirsiniz.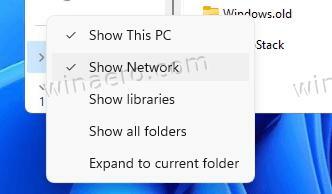
Gezinti bölmesinden bahsetmişken, yüklü WSL dağıtımlarını da gösterir.
Yeni Microsoft Mağazası
Mağazanın tamamen yeni tasarımı, yeni bir düzen ve animasyonlar içeriyor. Uygulamaları bulmak ve ayrıntılarını incelemek artık daha kolay. Ancak en önemli değişiklik, geliştiriciler için yeni politikalardır.
Microsoft artık Win32 uygulamasını herkesten kabul ediyor. Yeni Mağaza, geliştiricilerin normal EXE ve MSI dosyaları da dahil olmak üzere paketlenmemiş Win32 uygulamalarını yayınlamasına olanak tanır. MSIX veya APPX kapsayıcısına paketleme artık isteğe bağlıdır.
Bu şekilde, Microsoft Store giderek tüm masaüstü uygulamaları için birleşik bir merkez haline geliyor. UWP, Win32 veya PWA olsun, temel teknolojiden bağımsız olarak, uygulama yayınlanabilir ve daha sonra herhangi bir PC'ye yüklenebilir.

Son olarak, Microsoft Store, uygulamaları kitaplığınızdan hızla geri yükleyin. İOS veya Android çalıştıran yeni bir akıllı telefonu nasıl kurduğunuza benzer olacaktır.
not defteri
bu Windows 11 not defteri artık Microsoft Store'dan güncellemeler alıyor. Yeni bir düzeni var.

Son güncellemeler, büyük performans iyileştirmeleri getirdi, bu nedenle artık büyük dosyaları sorunsuz bir şekilde işleyebilir. Ayrıca Linux satır sonlarını destekler, WSL kullanıcıları için bile harika kılar.
İkincisi, kullanıcının satır sonlarının nasıl görünmesi gerektiğini belirtmesine gerek kalmadan anında çalışır. Notepad, bir dosyayı açarken, satır sonu için ilk eşleşmeyi, yani LF veya CRLF'yi kontrol eder ve dosya için varsayılanı yapar.
Microsoft, Not Defteri'ne başka bir geliştirme paketi getirdi. Artık Alt+ ile Unicode sembolleri girmenize izin veriyor. kısayolu, Ctrl+} kısayol tuşuyla açma ve kapama parantezleri arasında geçiş yapın ve seçimi engelleyin.
Güncelleme, çok düzeyli geri alma özelliğini, belge gövdesi için sürükle ve bırak desteğini ve hatta renkli emojiyi içerir.
Artık metin içindeki URL'leri tıklayarak tarayıcıda açabilirsiniz.
Son olarak, yerel bir ARM64 sürümüne sahiptir.
Daha fazla uygulama Mağaza'dan güncelleme alır
Windows 11 ile Microsoft, daha fazla uygulama için Mağaza'dan güncelleme almayı mümkün kıldı.
Bu içerir
- Boyamak
- not defteri
- Ekran alıntısı aracı
- Güç kalkanı
- Windows Terminali
Yeni gelen kutusu uygulamaları
Aşağıdaki uygulamalar artık Windows 11 ile birlikte gelmektedir.
- Başlamak
- Power Automate Masaüstü
- Windows Terminali
Diğer uygulamalar değişiklikleri
- Aygıt Yöneticisi, A: disketindeki sürücüleri aramaz.
- Internet Explorer kaldırıldı.
- Microsoft Edge Legacy kaldırıldı.
- 3D Görüntüleyici kaldırıldı
- Skype kaldırıldı
- OneNote Store uygulaması kaldırıldı
- Kişiler uygulaması artık yalnızca Posta ve Takvim için bir adres defteri olarak çalışır ve bunların dışında açılamaz.
- Windows Sandbox ve Microsoft Defender Application Guard artık kapsayıcı senaryolarını optimize eden yeni bir çalışma zamanı kullanıyor.
yerleştirme
Dizüstü bilgisayarınızı çıkardığınızda, harici monitörünüzdeki pencereler simge durumuna küçültülür. Bilgisayarınızı monitörünüze yeniden taktığınızda, Windows, her şeyi tam olarak daha önce sahip olduğunuz yere geri koyar! Bu özelliklerin ayarlarını altında bulabilirsiniz. Sistem > Ekran > Çoklu Ekran.
Giriş (dokunma, mürekkepleme ve ses)
-
Dokunmatik Klavye kişiselleştirme: Windows deneyiminizi kişiselleştirmek için, Yüzey renkleriyle eşleşen üç donanım eşleştirme teması da dahil olmak üzere dokunmatik klavye için 13 yeni tema vardır. Microsoft ayrıca, arka plan resimleri de dahil olmak üzere tamamen özelleştirilmiş bir tema oluşturmanıza olanak tanıyan yepyeni bir tema motoru geliştirmiştir. Kullanıcıların geri bildirimlerine dayanarak Microsoft, dokunmatik klavyeyi yeniden boyutlandırmak için bir ayar da sunmuştur.

- Sesle yazma başlatıcısı: Yeni sesle yazma başlatıcımız, seçili bir metin alanında sesle yazmaya başlamanız için hızlı ve kolay bir yoldur. Varsayılan olarak kapalıdır, ancak sesle yazma ayarlarında (sesle yazmaya başlamak için WIN + H) açabilir ve ardından ekranınızda istediğiniz yere yerleştirebilirsiniz.
- Geliştirilmiş Dokunma Hareketleri: Uygulamalar ve masaüstleri arasında sorunsuz geçişlerle kolayca geçiş yapabilmeniz için bu yeni ekran dokunma hareketlerine göz atın. Hareketler dokunmatik yüzey hareketlerine benzer ancak özellikle dokunma için tasarlanmış iyi düşünülmüş iyileştirmelere sahiptir. İşte deneyebileceğiniz bir liste:
Üç parmak hareketleri:
- Sola/sağa kaydırma – hızlı bir şekilde en son kullanılan uygulama penceresine geçin.
- Aşağı kaydırma – masaüstüne geri dönün (yukarı kaydırarak izlerseniz, uygulama pencerelerini geri yükleyebilirsiniz).
- Yukarı kaydırma - tüm uygulama pencerelerine ve masaüstlerine göz atmak için Görev Görünümü'nü açın.
Dört parmak hareketleri:
- Sola/sağa kaydırma – önceki/sonraki masaüstüne geçin
- Yukarı/aşağı kaydırma – (üç parmakla aynı).
- Kalem menüsü: Dijital kalem kullanıyorsanız, Görev Çubuğunuzun sağ alt köşesindeki kalem simgesine tıklayarak kalem menüsünü açabilirsiniz. (Kalem simgesi orada değilse, Görev Çubuğuna sağ tıklayarak ve etkinleştirmek için Görev Çubuğu ayarlarına giderek etkinleştirebilirsiniz. Varsayılan olarak, dişli düğmesine tıklanarak ve "kalem menüsünü düzenle" seçilerek özelleştirilebilen iki uygulama içerir. Açılır menüde, kaleminizi kullanırken hızlı bir şekilde açmak için kalem menüsüne en çok dört favori çizim veya yazma uygulamanızı ekleyebilirsiniz.
- Dil/Giriş değiştirici: Bir değiştirici aracılığıyla ek diller ve klavyeler arasında hızla geçiş yapabilirsiniz, görev çubuğunuzun sağ alt köşesinde Hızlı Ayarlar'ın yanında bir değiştirici görünecektir. Giriş yöntemleri arasında geçiş yapmak için WIN + [Boşluk çubuğu] klavye kısayolunu da kullanabilirsiniz. Ek diller ve klavyeler eklemek için şuraya gidin: Ayarlar > Saat ve Dil > Dil ve Bölge.
Ekran iyileştirmeleri
- Dinamik Yenileme Hızı: Dinamik Yenileme Hızı, mürekkep yazarken veya kaydırma yaparken bilgisayarınızın yenileme hızını otomatik olarak artırmasını sağlar (bu, daha sorunsuz bir deneyim elde edeceğiniz anlamına gelir) ve dizüstü bilgisayarınızın tasarruf edebilmesi için ihtiyacınız olmadığında azaltın güç. DRR'yi dizüstü bilgisayarınızda şu şekilde deneyebilirsiniz: Ayarlar >Sistem > Ekran > Gelişmiş ekran, ve altında "Bir yenileme faresi seçine” bir “Dinamik” yenileme hızı seçin. DRR, en son Windows 11 Insider Preview sürümlerini çalıştıran dizüstü bilgisayarları seçmek için kullanıma sunuluyor ve yalnızca doğru ekran donanımına ve grafik sürücüsüne sahip dizüstü bilgisayarlarda bu özellik mevcut olacak. Daha fazla ayrıntı için, kontrol edin bu blog yazısı.
- Windows 11'deki diğer ekran: Otomatik HDR, İçerik uyarlamalı parlaklık kontrolü (CABC) devre dışı bırakma, renk yönetimli uygulamalara HDR desteği ve HDR sertifikası.
Ayarlar
Microsoft, Ayarları güzel, kullanımı kolay ve Windows 11'deki tüm Microsoft deneyimlerinizi içerecek şekilde tasarladı. Yeni Ayarlar uygulaması, ana içeriği sağda olan sayfalarla birlikte sol kenar çubuğunda kategorilerini gösterir.
Sağ tarafta, nerede olduğunuzu bilmenize ve yerinizi kaybetmemenize yardımcı olmak için Ayarlar'da daha derine inerken içerik haritalarını gösterir. Ayarlar sayfalarının da tamamı yenidir; en üstte, ihtiyaç duyduğunuz şekilde ayarlamanız için önemli bilgileri ve sık kullanılan ayarları vurgulayan yeni kahraman kontrolleri bulunur.
Bu yeni kahraman kontrolleri Sistem, Bluetooth ve cihazlar, Ağ ve İnternet, Kişiselleştirme, Hesaplar ve Windows Update gibi çeşitli kategori sayfalarını kapsar. Microsoft ayrıca birçok ayara sahip sayfalar için genişletilebilir kutular ekledi.
Wi-Fi 6E Desteği
Microsoft getirmek için heyecanlı Wi-Fi 6E Windows OEM'lerimizin, Kablosuz IHV'lerimizin ve ekosistem ortaklarımızın yeni Windows PC'lerde son teknoloji Wi-Fi sunmalarını sağlayan Windows ekosistemine.
Wi-Fi 6E, 3 kata kadar daha fazla Wi-Fi bant genişliği sağlayan ve Wi-Fi deneyimlerini daha yüksek hızlar, daha fazla kapasite, azaltılmış gecikme ve daha iyi güvenlik ile dönüştürecek devrim niteliğinde bir gelişmedir. Birçok OEM, Wi-Fi 6E özellikli Windows PC'leri zaten sevk ediyor ve ilk Wi-Fi 6E özellikli erişim noktaları ve ağ cihazları da ticari olarak mevcut.
Wi-Fi 6E yönlendiricinize bağlandıktan sonra, 6GHz ağ bandına bağlı olup olmadığınızı görmek için Windows Ayarları / Ağ ve İnternet / Wi-Fi'ye gidin ve Bağdaştırıcı özellikleri'ni seçin. Bandı komut satırından “netsh wlan show int” girerek de bulabilirsiniz.
Windows veya Wi-Fi Direct'te mobil erişim noktasını kullanırsanız, bu özelliklerin yalnızca Wi-Fi 5'i (802.11ac) desteklemeye devam edeceğini unutmayın.
Toplu güncellemelerle eklenen değişiklikler
- 22000.469 inşa: Ayarlar > Hesaplar, Microsoft Hesabınızı ve ilgili aboneliklerini, ödüllerini ve ödeme seçeneklerini yönetmek için yeni bir sayfa içerir.
-
22000.527 inşa
- OneDrive'da depolanan belgeler, çevrimiçi olarak MS Office'teki tarayıcıda açılır.
- Artık herhangi bir uygulama penceresini, arama sırasında Teams/Chat aracılığıyla görev çubuğu küçük resim önizlemesinden paylaşabilirsiniz.
- Widget'lar artık görev çubuğunun sol köşesinde hava durumu tahminini gösteren etkileşimli bir düğmedir.

- Artık bildirim alanındaki Mikrofon simgesine aşağıdaki düğmeyle erişebilirsiniz. Kazan + Alt + K kısayol.
-
22000.708 inşa
- kullanımına izin verir Masaüstü duvar kağıdınız olarak Windows Spotlight.

- kullanımına izin verir Masaüstü duvar kağıdınız olarak Windows Spotlight.
-
22000.778 inşa: Önemli küresel ve yerel olaylar, yıldönümleri ve kuruluşunuzdaki (kurumsal cihazlar için) değişen belgeler hakkında sizi bilgilendirmek için arama bölmesine Öne Çıkanlar'ı ekler. Yapabilirsiniz Ayarlar ve Kayıt Defteri'nde arama vurgularını devre dışı bırakın.
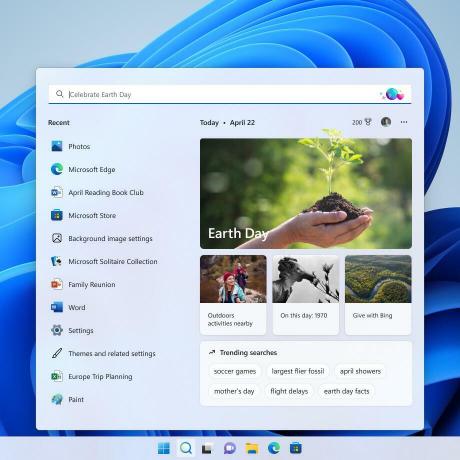
Bu makaleyi beğendiyseniz, lütfen aşağıdaki düğmeleri kullanarak paylaşın. Sizden çok şey almayacak, ama büyümemize yardımcı olacak. Desteğin için teşekkürler!
