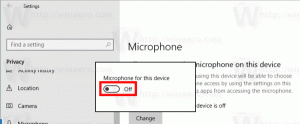Windows 11'de Ağ Durumu ve Bağdaştırıcı Özellikleri Nasıl Kontrol Edilir
Windows 11'de ağ durumunu ve bağdaştırıcı özelliklerini nasıl kontrol edeceğiniz aşağıda açıklanmıştır. Yeni Ayarlar uygulaması sayesinde, bazı kullanıcılar arayüz değişiklikleri ile karıştırılabilir.
Windows 11, güncellenmiş tasarım ve düzene sahip yepyeni bir Ayarlar uygulaması içerir. Görsel değişikliklerin yanı sıra, örneğin Windows 11'de güncellenmiş bir ağ durumu sayfası gibi bazı yeni özellikler ve önceden eksik olan yetenekler de getirdi. Artık eski Kontrol Paneline geçmeden İnternet bağlantınız hakkında daha fazla bilgi alabilirsiniz.
Bu makale, Windows 11'de ağ durumunu nasıl kontrol edeceğinizi gösterecektir. Ayrıca, Windows 11'de ağ özelliklerinin nasıl bulunacağı ve Windows 11'de klasik ağ bağdaştırıcıları kontrol paneli uygulamasının nasıl açılacağı hakkında daha fazla bilgi bulacaksınız.
Windows 11'de İnternet Bağlantı Durumunu Kontrol Edin
- Aç Windows Ayarları uygulama. tuşuna basarak bunu yapabilirsiniz. Kazanç + ben kısayol, aramayı veya Başlat menüsünü kullanın.
- şuraya git Ağ ve Internet.
- Tıklamak Gelişmiş Ağ Ayarları.
- Ağ bağdaştırıcıları listesinde, kontrol etmek istediğinizi bulun. Olabilir Ethernet, Wifiveya Bluetooth, kullandığınız bağlantı türüne bağlı olarak.
- Bölümünü genişletmek ve durumunu kontrol etmek için ağ bağdaştırıcısına tıklayın. Burada adaptörün adını, mevcut durumunu, alınan/gönderilen baytları, bağlantı hızını ve bağlantı süresini görebilirsiniz.
Tamamlandı! Tüm bu verilerin yalnızca eski Denetim Masası'nda mevcut olduğu Windows 10'a göre harika bir gelişme.
İpucu: Bu ekranda ayrıca ağ bağdaştırıcısını yeniden adlandırın veya devre dışı bırak Windows 11'de.
Windows 11'de ağ özellikleri nasıl bulunur
- git Windows Ayarları (Kazanç + ben) > Ağ ve Internet > Gelişmiş Ağ Ayarları.
- Windows 11'de hangi özellikleri kontrol etmek istediğinizi bağdaştırıcıyı seçin.
- seçin Ek mülkleri görüntüleyin seçenek.
- Bir sonraki ekranda, ilgili düğmelere tıklayarak Windows 11'de IP ve DNS atamalarını değiştirebilirsiniz. Bu düğmelerin altında Windows 11, bağdaştırıcınızla ilgili tüm bilgileri gösterir: IPv6/IPv4 adresleri, birincil DNS son eki ve bağdaştırıcıyla ilgili ayrıntılar.
- tuşuna basabilirsiniz kopyala Windows 11'de ağ özelliklerini kopyalamak ve ardından herhangi bir uygulamaya veya belgeye yapıştırmak için düğmesine basın.
Tamamlandı!
Alternatif olarak, tüm ağ bağdaştırıcıları özelliklerini açarak tek bir ekranda listeleyebilirsiniz. Windows Ayarları > Ağ ve İnternet > Gelişmiş Ağ Ayarları > Donanım ve bağlantı özellikleri.
Klasik ağ bağlantısı ve adaptörler nasıl bulunur
kullanarak klasik Denetim Masasını açabilirsiniz. Kazanç + r kısayol ve kontrol emretmek. Ardından, şuraya gidin: Ağ ve Internet Bölüm.
Alternatif olarak, aç Windows Ayarları > Ağ ve İnternet > Gelişmiş Ağ Ayarları > Diğer ağ bağdaştırıcısı seçenekleri.
Bu bağlantıya tıklamak, mevcut tüm ağ bağdaştırıcıları ile eski Denetim Masası penceresini getirecektir.
Bu kadar.