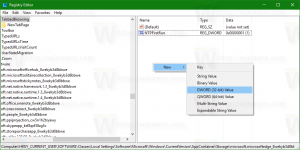Windows 10'da Hyper-V Sanal Makine Bağlantısı kısayolu oluşturun
Windows 10, Windows 8.1 ve Windows 8, bir Sanal Makine içinde desteklenen bir konuk işletim sistemini çalıştırabilmeniz için Client Hyper-V ile birlikte gelir. Hyper-V, Microsoft'un Windows için yerel hipervizörüdür. Başlangıçta Windows Server 2008 için geliştirildi ve ardından Windows istemci işletim sistemine taşındı. Zamanla gelişti ve en son Windows 10 sürümünde de mevcut. Bugün, Windows 10'da bir Hyper-V VM ile doğrudan bağlantı kurmak için bir kısayolun nasıl oluşturulacağını göreceğiz.
Not: Yalnızca Windows 10 Pro, Enterprise ve Education baskılar Hyper-V sanallaştırma teknolojisini içerir.
Hyper-V Nedir?
Hyper-V, Microsoft'un Windows çalıştıran x86-64 sistemlerinde sanal makineler oluşturmaya izin veren kendi sanallaştırma çözümüdür. Hyper-V, ilk olarak Windows Server 2008 ile birlikte piyasaya sürüldü ve Windows Server 2012 ve Windows 8'den beri ek ücret ödemeden kullanılabilir. Windows 8, donanım sanallaştırma desteğini yerel olarak içeren ilk Windows istemci işletim sistemiydi. Windows 8.1 ile Hyper-V, Gelişmiş Oturum Modu gibi bir dizi iyileştirmeye sahiptir ve bu sayede sanal makinelere bağlantı için yüksek kaliteli grafikler sağlar. Ana bilgisayardan VM'lere etkinleştirilen RDP protokolü ve USB yeniden yönlendirmesi. Windows 10, yerel hiper yönetici teklifine daha fazla geliştirme getiriyor, dahil olmak üzere:
- Bellek ve ağ bağdaştırıcıları için sıcak ekleme ve kaldırma.
- Windows PowerShell Direct – ana bilgisayar işletim sisteminden sanal bir makine içinde komut çalıştırma yeteneği.
- Linux güvenli önyükleme - Ubuntu 14.04 ve üstü ve 2. nesil sanal makinelerde çalışan SUSE Linux Enterprise Server 12 OS teklifleri artık güvenli önyükleme seçeneği etkinleştirilmiş olarak önyüklenebilir.
- Hyper-V Yöneticisi Alt düzey yönetim - Hyper-V yöneticisi, Windows Server 2012, Windows Server 2012 R2 ve Windows 8.1 üzerinde Hyper-V çalıştıran bilgisayarları yönetebilir.
Hyper-V Sanal Makine Bağlantı Kısayolu Oluşturun
- Masaüstünüzdeki boş alana sağ tıklayın. Bağlam menüsünden Yeni - Kısayol'u seçin (ekran görüntüsüne bakın).
- Kısayol hedef kutusuna aşağıdakini yazın veya kopyalayıp yapıştırın:
vmconnect.exe - Tip Hyper-V VM Bağlantısı kısayolun adı olarak. Aslında, istediğiniz herhangi bir adı kullanabilirsiniz. Bittiğinde Bitir düğmesine tıklayın.
- Kısayol özellikleri iletişim kutusunu açın. Üzerinde Kısayol sekmesine tıklayın ileri buton.
- Bir sonraki iletişim kutusunda, seçeneği açın Yönetici olarak çalıştır. Tıklamak Uygulamak ve Tamam kısayol özelliklerini kapatmak için
Bitirdiniz.
Kısayol, Hyper-V Sanal Makine Bağlantısı iletişim kutusunu açacaktır. Orada, bir Hyper-V ana bilgisayarı ve bağlanmak istediğiniz bir sanal makine adı belirtebileceksiniz.
Alternatif olarak, kısayol hedefini değiştirebilir veya belirli Hyper-V ana bilgisayarındaki belirli sanal makineye doğrudan yeni bir bağlantı kurmanıza izin verecek yeni bir kısayol oluşturabilirsiniz.
Sözdizimi aşağıdaki gibidir:
vmconnect.exe "Hyper-V Ana Bilgisayar Adı veya IP adresi" "VM adı"
Bir sonraki komut, cihaza yeni bir bağlantı açacaktır. Windows 10 yerel ana bilgisayarda çalışan sanal makine.
vmconnect.exe 127.0.0.1 "Windows 10"
Artık kısayol simgesini değiştirebilir, bu kısayolu uygun herhangi bir konuma taşıyabilirsiniz, görev çubuğuna veya Başlat'a sabitleyin,Tüm uygulamalara ekle veya Hızlı Başlat'a ekle (bkz. nasıl yapılır Hızlı Başlatmayı etkinleştir). Ayrıca genel bir kısayol tuşu atayın kısayolunuza.
İlgili Makaleler:
- Windows 10'da Hyper-V Sanal Makinesini İçe Aktarın
- Windows 10'da Hyper-V Sanal Makinesini Dışa Aktarma
- Windows 10'da Hyper-V Sanal Makine Varsayılan Klasörünü Değiştirin
- Windows 10'da Hyper-V Sanal Sabit Diskler Klasörünü Değiştirin
- Windows Hyper-V Sanal Makinesinde Disket Sürücüsünü Kaldırın
- Hyper-V Sanal Makinesinin DPI'sını Değiştirin (Görüntü Ölçekleme Yakınlaştırma Düzeyi)
- Windows 10'da Hyper-V Sanal Makinesi için Kısayol Oluşturun
- Windows 10'da Hyper-V Gelişmiş Oturumunu Etkinleştirin veya Devre Dışı Bırakın
- Windows 10'da Hyper-V Nasıl Etkinleştirilir ve Kullanılır
- Hyper-V Quick Create ile Ubuntu Sanal Makineleri Oluşturun