Windows 11'de Dosya Gezgini'nden OneDrive Simgesi Nasıl Kaldırılır
OneDrive simgesini Windows 11 Dosya Gezgini gezinme bölmesinden nasıl kaldıracağınız aşağıda açıklanmıştır. Varsayılan olarak, şunu görüntüler: OneDrive - Kişisel ondan kurtulma seçeneği olmayan öğe. Neyse ki, bunu değiştirmek kolaydır.
Reklamcılık
OneDrive, Microsoft'un kendi bulut hizmeti için bir yazılım istemcisidir. Belgelerinizi ve dosyalarınızı bilgisayarlarınız arasında senkronize etmenizi sağlar. Windows 10'a benzer şekilde, Windows 11'de önceden yüklenmiş OneDrive bulunur.
OneDrive depolama kapasitesi planınıza bağlıdır. Tüketiciler için Microsoft, ücretsiz olarak 5 GB alan sunar. Microsoft 365 aboneliğiniz varsa OneDrive'da 1 TB alırsınız. Son olarak, 2 TB gibi ekstra alan için biraz ödeyebilirsiniz.
OneDrive tüm popüler platformlarda kullanılabilir. Aynı zamanda bir Web uygulaması olarak da çalışır. Windows 11'de Gezinti Bölmesi'nde OneDrive simgesi görünür.
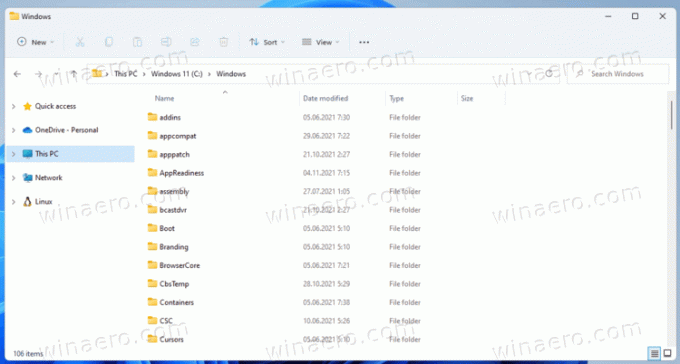
Varsayılanlardan memnun değilseniz, bunu nasıl kaldıracağınız aşağıda açıklanmıştır.
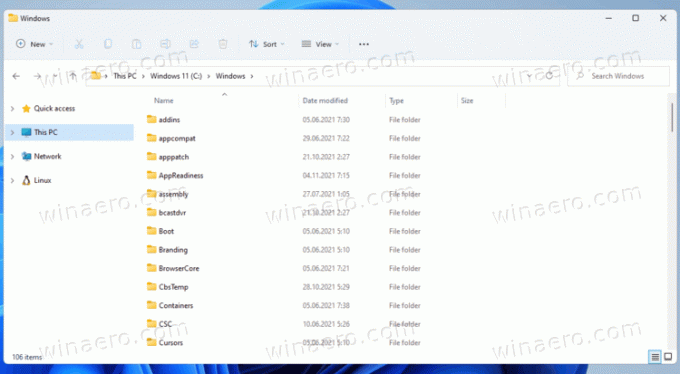
Windows 11'de Dosya Gezgini'nden OneDrive Simgesini Kaldırma
- Aç Kayıt düzenleyici; Win + R'ye basın ve yazın
regeditiçine Çalıştırmak kutu. - Sol bölmede, tuşa gidin
HKEY_CURRENT_USER\Yazılım\Sınıflar\CLSID\{018D5C66-4533-4307-9B53-224DE2ED1FE6}. Kayıt defteri düzenleyicisinin adres çubuğuna kopyalayıp yapıştırabilirsiniz. - Sağda, çift tıklayın
Sistem. IsPinnedToNameSpaceTreeDword değeri. - Değer verisini 0'dan 1'e değiştirin ve tıklayın Tamam.
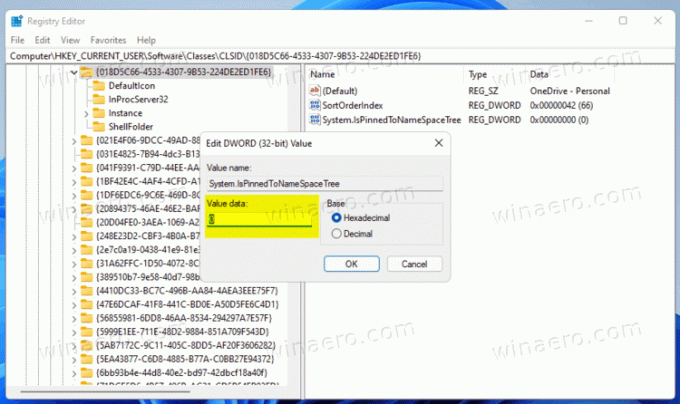
- Şimdi, anahtara gidin
HKEY_CURRENT_USER\Yazılım\Microsoft\Windows\CurrentVersion\Explorer\Desktop\NameSpace. - sağ tıklayın
{018D5C66-4533-4307-9B53-224DE2ED1FE6}soldaki girişi seçin ve Silmek. Kaldırmanız gerekiyor.
- Değişikliği uygulamak için tüm Explorer pencerelerini kapatın.
Bitirdiniz!
Şimdi, Dosya Gezgini'ni açarsanız, soldaki gezinme bölmesinde artık OneDrive simgesi gösterilmeyecektir.
Değişikliği daha sonra istediğiniz zaman geri alabilirsiniz. Tek yapmanız gereken Sistemi değiştirmek. IsPinnedToNameSpaceTree değeri 0'dan 1'e döndü. Bundan sonra, HKEY_CURRENT_USER\Software\Microsoft\Windows\CurrentVersion\Explorer\Desktop\NameSpace\{018D5C66-4533-4307-9B53-224DE2ED1FE6} anahtarını oluşturun. Son olarak, Dosya Gezgini'ni yeniden açın.
Zaman kazanmak için birkaç REG dosyası hazırladım.
Kullanıma hazır REG dosyalarını indirin
Her şeyden önce, indirin aşağıdaki ZIP arşivi ve açın. Şimdi, iki kayıt defteri dosyasını istediğiniz herhangi bir klasöre çıkarın.
OneDrive simgesini Dosya Gezgini'nden kaldırmak için dosyaya çift tıklayın. Remove_OneDrive_from_navigation_pane.reg. Şimdi, Dosya Gezgini'ni yeniden açın; OneDrive soldan kaybolacaktır.
Gezinti bölmesinde OneDrive'ı geri yüklemek için dosyayı kullanın. Add_OneDrive_to_navigation_pane.reg.
Bu kadar!
