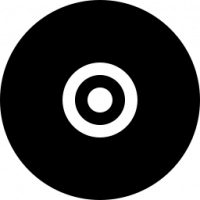Dism ile Windows 10'da WinSxS Klasörünü Temizleme
WinSxS klasörü, çekirdek Windows dosyalarının bulunduğu C:\Windows dizininizde bulunan Bileşen Deposudur. Denetimden etkinleştirdiğiniz tüm Windows özelliklerini açmak ve kapatmak için gereken bitler dahil Panel. Bu dosyalar yalnızca Windows 10'un çalışması için kritik olmakla kalmaz, aynı zamanda Windows güncellemeleri yüklendiğinde bu dosyalar güncellenir. İşletim sistemi için her güncelleme aldığınızda, WinSxS klasörünün boyutu önemli ölçüde büyür. Birçok kişi tarafından sıkça sorulan bir soru "WinSxS klasörü neden bu kadar büyük?" WinSxS klasörünü nasıl temizleyebileceğiniz ve Windows 10'da boyutunu nasıl azaltabileceğiniz aşağıda açıklanmıştır.
Bileşen Deposunun (WinSxS) temizlenmesi, aşağıdakiler kullanılarak yapılabilir: Disk temizleme yerleşik araç ve bir konsol uygulamasıyla karartma. Disk Temizleme yöntemini önceki makalelerden birinde zaten inceledik. Okumakla ilgileniyorsanız, bkz. Windows 10'da WinSxS klasörü nasıl temizlenir.
Bugün, aynı şeyin Dism ile nasıl yapılabileceğini göreceğiz.
Dism ile Windows 10'da WinSxS Klasörünü temizlemek için, aşağıdaki talimatları izleyin.
- Açık yükseltilmiş bir komut istemi.
- Aşağıdaki komutu yazın veya kopyalayıp yapıştırın:
Dism.exe /çevrimiçi /Cleanup-Image /StartComponentCleanup
Yürütmek için Enter tuşuna basın. - Komut aşağıdaki çıktıyı üretecektir:
Argüman /StartComponentCleanup Dism.exe parametresi, güncellenmiş sistem bileşenlerinin önceki tüm sürümlerini kaldıracak ve disk alanınızdan tasarruf edin.
Başka bir komut satırı argümanıyla birleştirebilirsiniz, /ResetBase.
Belirtildiğinde, Dism'in bileşen deposundaki sistem bileşenlerinin tüm değiştirilen sürümlerini kaldırmasını sağlar.
Tam komut aşağıdaki gibi görünür:
Dism.exe /çevrimiçi /Cleanup-Image /StartComponentCleanup /ResetBase
Windows 10'un bileşen deposu temizliğini (WinSxS) otomatik olarak yapabileceğini belirtmekte fayda var. Görev Zamanlayıcı'da, güncellenmiş bir bileşen yüklendikten 30 gün sonra güncellenen bileşenlerin önceki tüm sürümlerini kaldıran özel bir görev vardır. klasörde bulabilirsin Görev Zamanlayıcı Kitaplığı\Microsoft\Windows\Servis. Diye adlandırılır ComponentCleanup'ı başlatın. Aşağıdaki ekran görüntüsüne bakın.
Not: Manuel olarak başlatmak gerekli değildir. İşletim sistemi boş duruma geçtiğinde görev otomatik olarak başlatılacaktır.