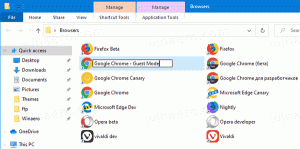Windows 10'da Görev Yöneticisi için Varsayılan Sekmeyi Ayarla
"19H1" olarak da bilinen Windows 10 sürüm 1903 ile, Görev Yöneticisi uygulaması için varsayılan bir sekme ayarlamak mümkün olacaktır. Hatırlayabileceğiniz gibi, klasik Görev Yöneticisi son açılan sekmeyi hatırlayabiliyordu. Modern Görev Yöneticisi uygulamasında bu özellik yoktur, bu nedenle varsayılan bir sekme belirleme özelliği, sekmeler arasında düzenli olarak geçiş yapan kullanıcılar için hoş bir değişikliktir.
Reklamcılık
Windows 8 ve Windows 10'da yeni bir Görev Yöneticisi uygulaması var. Windows 7'nin Görev Yöneticisine kıyasla tamamen farklı görünüyor ve farklı özelliklere sahip. Çeşitli donanım bileşenlerinin performansını analiz edebilir ve ayrıca kullanıcı oturumunuzda çalışan tüm işlemleri uygulama veya işlem türüne göre gruplanmış halde gösterir.
Windows 10'un Görev Yöneticisi, performans grafiği ve başlangıç etkisi hesaplaması. Başlatma sırasında hangi uygulamaların başlatılacağını kontrol edebilir. için tasarlanmış özel bir "Başlangıç" sekmesi vardır.
başlangıç uygulamalarını yönet.
İpucu: Özel bir kısayol oluşturarak zamandan tasarruf edebilirsiniz. Görev Yöneticisini doğrudan Başlangıç sekmesinden açın.
Ayrıca, Görev Yöneticisi'nin İşlemler, Ayrıntılar ve Başlangıç sekmelerinde uygulamaların komut satırını göstermesini sağlamak mümkündür. Etkinleştirildiğinde, bir uygulamanın hangi klasörden başlatıldığını ve komut satırı argümanlarının ne olduğunu hızlı bir şekilde görmenizi sağlar. Referans için makaleye bakın
Windows 10 Görev Yöneticisinde Komut Satırını Göster
Bu harika özelliklere ek olarak, Görev Yöneticisi şunları yapabilir: süreçler için DPI farkındalığını göster.
Yaklaşan Windows 10 "19H1", Görev Yöneticisine daha kullanışlı özellikler getirecek. "Seçenekler" altında varsayılan bir sekme belirlemeye izin veren yeni bir menü komutu vardır.
Windows 10'da Görev Yöneticisi için varsayılan bir sekme ayarlamak için, aşağıdakileri yapın.
- Görev Yöneticisi uygulamasını açın.
- Ana menüden Seçenekler > Varsayılan sekmeyi ayarla'yı seçin.
- Alt menüden istediğiniz sekmeyi seçin.

- Görev Yöneticisi'ni bir sonraki açışınızda, o sekme etkinleştirilmiş olarak açılacaktır.
Bitirdiniz.
Alternatif olarak, bir Registry tweak uygulayabilirsiniz.
Bir Registry Tweak ile Görev Yöneticisi için Varsayılan Sekmeyi Ayarlayın
- Aç Kayıt Defteri Düzenleyicisi uygulaması.
- Aşağıdaki Kayıt Defteri anahtarına gidin.
HKEY_CURRENT_USER\Yazılım\Microsoft\Windows\CurrentVersion\TaskManager
Kayıt defteri anahtarına nasıl gidileceğini görün tek tıklamayla.
- Sağ tarafta, yeni bir 32-Bit DWORD değerini değiştirin veya oluşturun Başlangıç Sekmesi.
Not: Olsanız bile 64 bit Windows çalıştıran yine de 32 bitlik bir DWORD değeri oluşturmalısınız.
Değerini aşağıdaki değerlerden birine ayarlayın:- 0 = Süreçler
- 1 = Performans
- 2 = Uygulama geçmişi
- 3 = Başlangıç
- 4 = Kullanıcılar
- 5 = Ayrıntılar
- 6 = Hizmetler
- Registry tweak tarafından yapılan değişikliklerin yürürlüğe girmesi için Görev Yöneticisi uygulamasını yeniden açmanız gerekir.
Bu kadar!
İlgilenilen makaleler.
- Windows 10 Görev Yöneticisinde Komut Satırını Göster
- Windows 10'da Yedekleme Görev Yöneticisi Ayarları
- Windows 10'da Görev Yöneticisi'nde DPI Farkındalığına bakın
- Windows 10 Sürüm 1809'da Görev Yöneticisinde Güç Kullanımı
- Görev Yöneticisi Artık İşlemleri Uygulamaya Göre Gruplandırıyor
- Windows Görev Yöneticisi'nde Başlangıç hakkında daha fazla ayrıntı alın
- Görev Yöneticisi'ndeki Başlangıç Sekmesinden Ölü Girişleri Kaldırın
- Doğrudan Windows 10'da Görev Yöneticisi'nin Başlangıç sekmesi nasıl açılır
- Görev Yöneticisi'nin Ayrıntılar sekmesinde işlemin 32 bit olup olmadığını nasıl görebilirim?
- Windows 10'da Görev Yöneticisi ile bir işlem nasıl hızlı bir şekilde sonlandırılır
- Windows 10'da Görev yöneticisinden işlem ayrıntıları nasıl kopyalanır
- Windows 10'da klasik eski Görev Yöneticisi'ni edinin
- Windows 10 ve Windows 8'de her iki Görev Yöneticisini de aynı anda kullanın
- Özet Görünümü özelliğiyle Görev Yöneticisi'ni bir widget'a dönüştürün
- Görev Yöneticisi'nden komut istemini açmanın gizli bir yolu