Google Chrome'u Her Zaman Misafir Modunda Başlatın
Google Chrome Her Zaman Misafir Modunda Nasıl Başlatılır
Google Chrome 77'den başlayarak, Chrome'u Misafir Modunda açmak için bir kısayol oluşturabilirsiniz. Tarayıcı, misafir göz atma modunun uygulanmasına izin verir, bu nedenle çerezleri, göz atma geçmişini ve profile özgü diğer verileri kaydetmez. Bu özellik gizlilik açısından kullanışlıdır. Evde veya başka herhangi bir ortamda paylaşılan bir kullanıcı hesabıyla iyi çalışır.
Reklamcılık
Gizli mod ve Misafir modu ile karıştırmayın. Gizli, özel tarama özelliğini uygulayan bir penceredir. Tarama geçmişiniz, çerezler, site ve form verileriniz gibi şeyleri kaydetmese de profilinize, yer imlerinize vb. erişmenizi sağlar.
Misafir modu, yeni, boş bir profil görevi görür. Yer imlerine veya diğer profil verilerine erişime izin vermez. Misafir modundan çıktığınızda, göz atma etkinliğinizle ilgili her şey bilgisayardan silinir.
Misafir Modu ne zaman kullanılır?
Misafir modu özelliği, diğer kişilerin bilgisayarınızı kullanmasına sık sık izin verdiğinizde kullanışlıdır. Veya bir arkadaşınızdan bir dizüstü bilgisayar ödünç alırsanız, o bilgisayarda hiçbir tarama izi bırakmamak için Misafir Modu'nu da kullanabilirsiniz. Aynısı, bir kütüphanede veya kafede bulabileceğiniz halka açık bilgisayarlar için de geçerlidir.
Normalde, profil simgenize tıklayarak ve ardından öğesini seçerek Misafir Moduna erişebilirsiniz. Misafir Penceresini Aç.

Tarayıcıyı her zaman Misafir Modunda başlatmak için özel bir kısayol oluşturmak isteyebilirsiniz. Google Chrome 77'de Başlatma, kullanmanız gereken özel bir komut satırı bağımsız değişkenini destekler.
Google Chrome'u Her Zaman Misafir Modunda Başlatmak için,
- Masaüstünüzde veya Başlangıç menüsü.
- Kopyalayıp istediğiniz yere yapıştırın.
- Google Chrome - Misafir Modu olarak yeniden adlandırın.
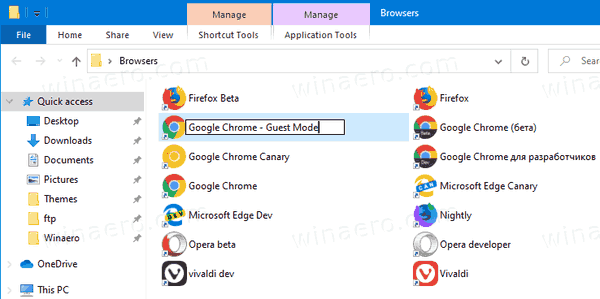
- Sağ tıklayın ve seçin Özellikler bağlam menüsünden. Veya, tuşuna basın ve Alt tuşunu basılı tutun ve kısayola çift tıklayın.
- İçinde Özellikler üzerinde Genel sekme, ekle
--konuk chrome.exegibi kısayol hedefini almak için"C:\Program Files (x86)\Google\Chrome\Application\chrome.exe" --misafir.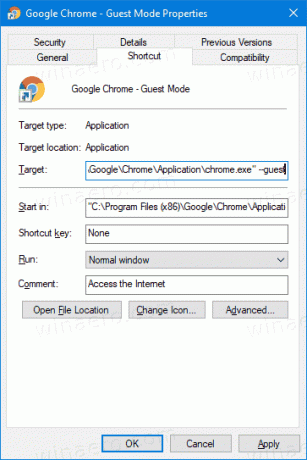
- Tamam'ı ve Uygula'yı tıklayın.
Bitirdiniz! Şimdi, yeni kısayolunuza çift tıklayın. Bu, Google Chrome'u doğrudan Misafir Modunda açacaktır!
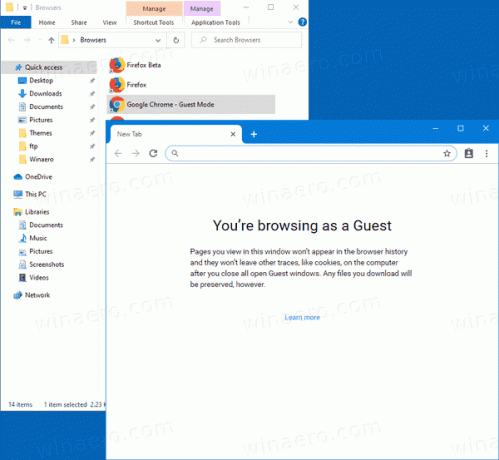
Artık, etkinleştirerek Google Chrome 77'nize yeni ve şık bir görünüm verebilirsiniz. Yeni Sekme sayfası için Renk ve Tema seçenekleri.
Bu kadar!
İlgilenilen makaleler:
- Google Chrome'da Yeni Sekme Sayfası için Renk ve Temayı Etkinleştir
- Google Chrome'da Global Medya Kontrollerini Etkinleştirin
- Google Chrome'da Herhangi Bir Site için Karanlık Modu Etkinleştirin
- Google Chrome'da Ses Kontrolü ve Medya Anahtarı İşlemeyi Etkinleştirin
- Google Chrome'da Okuyucu Modu Damıtma sayfasını etkinleştirin
- Google Chrome'da Bireysel Otomatik Tamamlama Önerilerini Kaldırın
- Google Chrome'da Çok Amaçlı Adres Çubuğunda Sorguyu Açın veya Kapatın
- Google Chrome'da Yeni Sekme Düğmesi Konumunu Değiştirin
- Chrome 69'da Yeni Yuvarlak Kullanıcı Arayüzü'nü Devre Dışı Bırakın
- Windows 10'da Google Chrome'da Yerel Başlık Çubuğunu Etkinleştirin
- Google Chrome'da Resim İçinde Resim modunu etkinleştirin
- Google Chrome'da Materyal Tasarım Yenilemeyi Etkinleştir
- Google Chrome 68 ve sonraki sürümlerde Emoji Seçici'yi etkinleştirin
- Google Chrome'da Tembel Yüklemeyi Etkinleştir
- Google Chrome'da Siteyi Kalıcı Olarak Sessize Al
- Google Chrome'da Yeni Sekme Sayfasını Özelleştirin
- Google Chrome'da HTTP Web Siteleri için Güvenli Olmayan Rozeti Devre Dışı Bırak
- Google Chrome'un URL'nin HTTP ve WWW bölümlerini göstermesini sağlayın

