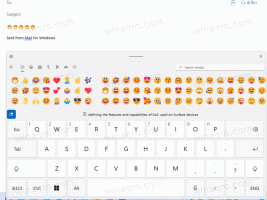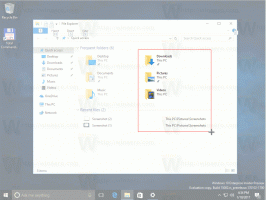Windows 10'u Planlanan Zamanda Otomatik Olarak Kapatma
Windows 10'u planlanan zamanda otomatik olarak kapatabilirsiniz. İşletim sisteminde istenen kapatma süresini belirtmek için açık bir seçenek bulunmamakla birlikte, görevi tamamlamak için kapatma komutu ve Görev Zamanlayıcı aracının bir kombinasyonunu kullanabilirsiniz.
Bilgisayarınızı bir süre kullanmayacaksanız, Windows 10'u kapat. Kapatma, çalışan tüm yazılımları, belgeleri kapatacak, şu anda imzalı tüm kullanıcıların oturumunu kapatacak ve ardından cihazı tamamen kapatacaktır.
Ek olarak, Windows 10'un bilgisayarınızı belirttiğiniz zamanlanmış bir zamanda otomatik olarak kapatmasını sağlayabilirsiniz. Kapatılmadan önce kullanıcılara bir uyarı mesajı gösterecektir. Örneğin, her gün 23:00'te otomatik olarak kapanacak şekilde ayarlayabilirsiniz.
Bu gönderi, Windows 10 bilgisayarınızı belirli bir zamanda otomatik olarak kapatmak için özel bir görevin nasıl oluşturulacağını gösterecektir. Hesabınızın olması gerekir yönetici hakları ve şifre koruması böyle bir bilgisayar kapatma görevi oluşturmak ve silmek için.
Windows 10'u Planlanan Zamanda Otomatik Olarak Kapatın
- Klavyede Win + R tuşlarına basın ve yazın
görevlerchd.mscÇalıştır kutusuna girin, ardından Enter'a basın. - Seçme Görev Zamanlayıcı Kitaplığı sol bölmede.
- Sağ bölmede, üzerine tıklayın Görev oluştur altında Hareketler.
- Genel sekmesinde, göreviniz için istediğiniz adı belirtin, örn. Bilgisayarı Kapat.
- İsteğe bağlı olarak, Açıklama kutusunu doldurabilirsiniz, örn. "Bilgisayarı her gün 23:00'te kapatın".
- Seçeneği seçin Kullanıcının oturum açıp açmadığını çalıştır.
- Ayrıca, kontrol edin En yüksek ayrıcalıklarla çalıştırın kutu.
- Şuna geç tetikleyiciler sekmesine tıklayın ve Yeni... buton.
- Seçme bir programda içinde Göreve başla açılır liste. Ayrıca, seçin Günlük altında Ayarlarve başlangıç zamanını belirtin, ör. "11:00:00 PM görev için istiyorsun. Tıklamak Tamam tetikleyiciyi oluşturmak için.
- Şuna geç Hareketler sekmesine tıklayın ve Yeni... buton.
- Seçme Bir program başlatın eylem için. Girmek
kapatma.exeiçinde program/komut dosyası kutu. - İçinde Argüman ekle metin kutusuna aşağıdakileri ekleyin:
/s /t 300 /c "5 dakika içinde kapat"./t 300saniyedir, yani 5 dakikadır. NS/C "mesajı, Windows kapatma işlemini gerçekleştirmeden önce oturum açmış kullanıcılar için bir masaüstü bildirimi olarak görünecektir." - Son olarak, geçiş yapın Koşullar sekmesini seçin ve işaretini kaldırın Görevi yalnızca bilgisayar AC gücüyle çalışıyorsa başlatın seçenek. Bu, dizüstü bilgisayarlar için önemlidir, çünkü cihazınız pil gücüyle çalışırken görev varsayılan olarak başlamaz.
- Tıklamak Tamam içinde Görev Oluştur pencere. Hesabınızın şifresini girin ve Tamam'a tıklayın.
Bitirdiniz! Windows 10 bilgisayarınız artık her gün 23:00'te otomatik olarak kapanacak şekilde ayarlanmıştır.
Programa göre Windows 10'un otomatik kapanmasını devre dışı bırakın
Fikrinizi değiştirirseniz ve bilgisayarınızı artık otomatik olarak kapatmak istemiyorsanız, iki seçeneğiniz vardır. basitçe yapabilirsin görevi devre dışı bırak yarattığınız veya silmek o. Devre dışı bırakılan görev daha sonra kolayca yeniden etkinleştirilebilir. Otomatik Windows 10 kapatmalarını geçici olarak durdurmak istiyorsanız bu seçeneği kullanın.
Zamanlanmış kapatma görevini devre dışı bırakın veya silin
- Klavyede Win + R tuşlarına basın ve yazın
görevlerchd.mscÇalıştır kutusuna girin, ardından Enter'a basın. - Görev Zamanlayıcı kitaplığında kapatma görevinizi bulun.
- Görevi seçin ve tıklayın. Devre dışı bırakmak veya Silmek altındaki sağ bölmede Eylemler > Seçili öğeler.
- Alternatif olarak, göreve sağ tıklayıp Devre dışı bırakmak veya Silmek bağlam menüsünden.
Görevi sildikten veya devre dışı bıraktığınızda, Windows 10 artık cihazınızı planlanan zamanda kapatmaz.