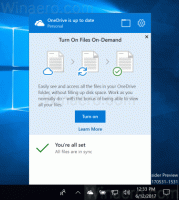Windows 10'da Pil Tasarrufu Nasıl Etkinleştirilir
Windows 10, Pil Tasarrufu adlı özel bir özellikle birlikte gelir. Arka planda uygulama etkinliğini sınırlayarak ve cihazınızın donanımını güç tasarrufu moduna geçirerek bilgisayarınızın pilinden tasarruf etmek için tasarlanmıştır. Pille çalışırken Pil Tasarrufu'nu otomatik olarak etkinleştirmek veya manuel olarak açmak mümkündür. İşte nasıl.
Kullanıma hazır, Pil Tasarrufu devre dışı. Pili belirtilen güç yüzdesinin altına düştüğünde otomatik olarak etkinleştirilecek şekilde manuel olarak açmanız veya yapılandırmanız gerekir. Bu ayarlar, Ayarlar uygulamasında değiştirilebilir.
Windows 10'da Pil Tasarrufu'nu etkinleştirmek için, aşağıdakileri yapın.
- Cihazınız pille çalışırken görev çubuğunun bildirim alanında Pil simgesini görmelisiniz. Aşağıdaki açılır pencereyi görmek için tıklayın:
- Bu özelliği etkinleştirmek için Pil tasarrufu düğmesine tıklayın.
Alternatif olarak, açmak için Win + A tuşlarına basabilirsiniz. Hareket Merkezi ve uygun olanı kullanın Hızlı Eylem düğmesi Aşağıda gösterildiği gibi.
Son olarak, Ayarlar'ı kullanarak Pil Tasarrufu'nu yapılandırabilirsiniz. Burada, özelliği manuel olarak etkinleştirebilir ve gerektiğinde otomatik olarak etkinleştirmek için seçenekleri ayarlayabilirsiniz.
Ayarlar'ı kullanarak Windows 10'da Pil Tasarrufu'nu etkinleştirin
- Aç Ayarlar uygulaması.
- Sistem -> Pil'e gidin.
- Sağ tarafta, Pil Tasarrufu ile ilgili bir dizi seçenek göreceksiniz. Pil Tasarrufu'nu hemen etkinleştirmek için anahtarı açın Bir sonraki şarja kadar pil tasarrufu durumu. Bu, pil tasarrufu özelliğini hemen etkinleştirecektir.
- Otomatik Pil Tasarrufu özelliğini etkinleştirmek için onay kutusunu işaretleyin Pilim aşağıdaki değere düşerse pil tasarrufunu otomatik olarak aç: ve istenen pil yüzdesini ayarlamak için kaydırıcıyı kullanın. Pil seviyesi belirtilen yüzdenin altına düştüğünde, Pil Tasarrufu özelliği otomatik olarak etkinleştirilecektir.
İpucu: Pil Tasarrufu seçeneklerini hızlı bir şekilde yönetmek için, Pil sayfasını doğrudan Ayarlar'da açmak için özel bir kısayol oluşturabilirsiniz. İşte nasıl yapılabilir.
Windows 10'da Pil Tasarrufu Kısayolu Oluşturun
Masaüstünüzdeki boş alana sağ tıklayın. Bağlam menüsünde Yeni - Kısayol'u seçin (ekran görüntüsüne bakın).
Kısayol hedef kutusuna aşağıdakini yazın veya kopyalayıp yapıştırın:
explorer.exe ms ayarları: pil tasarrufu
Yukarıdaki komut, istenen Ayarlar sayfasını doğrudan açmak için kullanılabilen özel bir ms ayarları komutudur. Ayrıntılar için aşağıdaki makalelere bakın:
- Windows 10 Creators Güncellemesinde ms-settings Komutları
- Windows 10'da Herhangi Bir Ayar Sayfasını Açmak için Kısayol Oluşturun
Kısayol adı olarak "Pil Tasarrufu"nu kullanın. Aslında, istediğiniz herhangi bir adı kullanabilirsiniz.
Oluşturduğunuz kısayola sağ tıklayın ve simgesini değiştirin. Dosyada uygun bir simge var %SystemRoot%\System32\taskbarcpl.dll.
Şimdi, bu kısayolu uygun herhangi bir konuma taşıyabilirsiniz, görev çubuğuna veya Başlat'a sabitleyin,Tüm uygulamalara ekle veya Hızlı Başlat'a ekle (bkz. nasıl yapılır Hızlı Başlatmayı etkinleştir). Ayrıca genel bir kısayol tuşu atayın kısayolunuza.
Bu kadar.