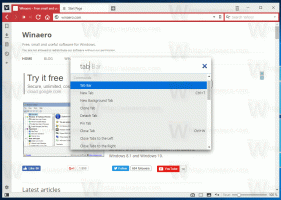Windows 10'da Klasör Simgesi Nasıl Değiştirilir
Modern Windows sürümlerinde, sürücünüzde depolanan bir klasöre özel bir simge atayabilirsiniz. Bu yazıda, Windows 10'da Dosya Gezgini kullanılarak nasıl yapılabileceğini göreceğiz.
Reklamcılık
Daha önce size nasıl yapılacağını gösterdik Windows 10'daki tüm klasörler için klasör simgesini değiştirin. Şimdi sadece belirli bir klasör için nasıl değiştirileceğini göreceğiz.

Devam etmeden önce, bir klasörün simgesini değiştirirseniz, büyük simgeler görünümünde içeriğinin küçük resim önizlemesinin gösterilmeyeceğini belirtmekte fayda var. Bu özelliğin tekrar çalışmasını sağlamak için varsayılan klasör simgesini geri yüklemeniz gerekecek.
Windows 10'da bir klasörün simgesini değiştirmek için, aşağıdakileri yapın.
- Bu Bilgisayarı Dosya Gezgini'nde Açın.
- Simgesini özelleştirmek istediğiniz klasörü bulun.
- Sağ tıklayın ve içerik menüsünde Özellikler'i seçin.

- Özellikler penceresinde, Özelleştir sekmesine gidin.

- düğmesine tıklayın Simgeyi Değiştir.
- Bir sonraki iletişim kutusunda yeni bir simge seçin ve işiniz bitti.

İpucu: Aşağıdaki dosyalarda çok sayıda iyi simge vardır:
C:\Windows\system32\shell32.dll
C:\Windows\system32\imageres.dll
C:\Windows\system32\moricons.dll
C:\Windows\explorer.exe
Kitaplıkta bulunan bir klasörün simgesini değiştirin
Herhangi bir Kitaplığın içindeki bir klasöre sağ tıklarsanız, Özelleştirme sekmesinin olmadığını görünce şaşıracaksınız!
Özelleştir sekmesi gizlenecektir. Bu sınırlamayı önlemek için aşağıdakileri yapın.
Kitaplıkta bulunan bir klasörün simgesini değiştirmek için, aşağıdakileri yapın.
- İstediğiniz kitaplığı açın.
- Klasörü sağ tıklayın ve seçin Klasör konumunu aç bağlam menüsünde.

- Hedef klasör Explorer penceresinde yeniden açılacaktır. Fiziksel konumu açılacak, böylece simgesini yukarıda açıklandığı gibi değiştirebilirsiniz!

Başvuru için aşağıdaki makaleye bakın: Kitaplık içindeki bir klasörün simgesi nasıl değiştirilir?.
Bu kadar.