Windows 10'da WSL'nin Ubuntu Terminali gibi görünmesini sağlayın
Linux'u Windows 10'da yerel olarak çalıştırma yeteneği vardır. WSL özelliği tarafından sağlanır. WSL, başlangıçta yalnızca Ubuntu ile sınırlı olan Linux için Windows Alt Sistemi anlamına gelir. Windows 10 Fall Creators Güncellemesinden başlayarak, WSL özelliği, Mağaza'dan çeşitli Linux dağıtımlarını yükleme yeteneği de dahil olmak üzere birçok iyileştirme aldı. WSL konsolunun uygun renkler ve yazı tipleri ile yerel bir Ubuntu terminali gibi görünmesini nasıl sağlayacağınız aşağıda açıklanmıştır.
Reklamcılık
Windows 10 Fall Creators Güncellemesinde, Linux için Windows Alt Sistemi sonunda betadan çıktı. Yalnızca birden fazla Linux dağıtımını kurup çalıştıramazsınız, aynı zamanda size kolaylık sağlamak için de mevcutturlar. doğrudan Microsoft Store'da (önceden Windows Mağazası olarak biliniyordu). Bu yazı itibariyle, openSUSE Leap, SUSE Linux Enterprise ve Ubuntu'yu kurabilirsiniz.
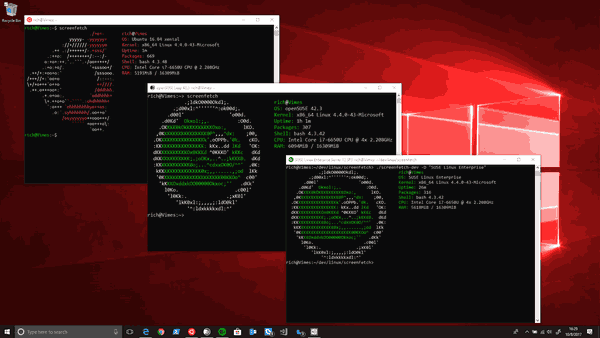
Her zaman sen
yeni bir Bash konsolu aç Windows 10'da komut isteminin (cmd.exe) görünümünü korur. Ancak, Ubuntu'nun yazı tiplerini ve renklerini bash penceresine uygulamak mümkündür, böylece normal bir Ubuntu terminali gibi görünecektir. Nasıl yapılabileceğini görelim.WSL'nin Windows 10'da Ubuntu terminali gibi görünmesini sağlama
Aşama 1: Aşağıdakilere git GitHub sayfası ve içeriği bir ZIP arşivi olarak indirin.
Adım 2: ZIP arşivinin içeriğini istediğiniz herhangi bir klasöre açın.
Aşama 3: install.vbs dosyasına çift tıklayın. Bu, Ubuntu yazı tipini ve komut istemi konsolu için uygun renk şemasını yükleyecektir.
Bu kadar.
Şimdi, Ubuntu'da (veya WSL'ye kurduğunuz herhangi bir Linux dağıtımını) Bash'i açın. Bunun gibi bir şey alacaksınız:

Paket aşağıdaki yazı tiplerini içerir:
- "UbuntuMono-B.ttf" - Ubuntu Mono yazı tipinin kalın varyantı,
- "UbuntuMono-BI.ttf" - Ubuntu Mono yazı tipinin kalın ve italik varyantı,
- “UbuntuMono-R.ttf” — Ubuntu Mono yazı tipinin normal çeşidi;
- "UbuntuMono-RI.ttf" - Ubuntu Mono yazı tipinin italik varyantı.
Renk şeması aşağıdaki ön ayarlarla birlikte gelir:
1. Bölme: Kırmızı: 48, Yeşil: 10, Mavi: 36
Yuva 2: Kırmızı: 52, Yeşil: 101, Mavi: 164
Yuva 3: Kırmızı: 78, Yeşil: 154, Mavi: 6
Yuva 4: Kırmızı: 6, Yeşil: 152, Mavi: 154
Yuva 5: Kırmızı: 204, Yeşil: 0, Mavi: 0
Yuva 6: Kırmızı: 117, Yeşil: 80, Mavi: 123
yuva 7: Kırmızı: 196, Yeşil: 160, Mavi: 0
Yuva 8: Kırmızı: 211, Yeşil: 215, Mavi: 207
yuva 9: Kırmızı: 85, Yeşil: 87, Mavi: 83
yuva 10: Kırmızı: 114, Yeşil: 159, Mavi: 207
yuva 11: Kırmızı: 138, Yeşil: 226, Mavi: 52
yuva 12: Kırmızı: 52, Yeşil: 226, Mavi: 226
yuva 13: Kırmızı: 239, Yeşil: 41, Mavi: 41
yuva 14: Kırmızı: 173, Yeşil: 127, Mavi: 168
15 numaralı yuva: Kırmızı: 252, Yeşil: 233, Mavi: 79
yuva 16: Kırmızı: 238, Yeşil: 238, Mavi: 238
Şu makalelere bakın:
- Windows 10'da Komut İsteminde Renkleri Değiştirin
- Windows 10'da Komut İsteminde Yeni Renk Düzeni Alın
- Windows 10'da Komut İstemi için Renk Şemaları İndirin
Bu kadar.
Kredi: James Garijo-Garde ve Markus Estee.

