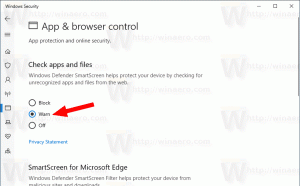DÜZELTME: Telefonunuz, tabletiniz veya diğer USB aygıtınız Windows 8.1'de doğru şekilde şarj olmuyor
Windows 8.1'de, Microsoft'un güç tasarrufu yapmak için yaptığı bir tasarım değişikliği nedeniyle beklenmeyen bir davranışla karşılaşabilirsiniz: Cep telefonu veya tablet gibi bazı USB bağlantılı cihazlar bilgisayara bağlıysa, şarj olmuyor doğru şekilde. USB cihazlarının doğru şekilde yeniden şarj olması için bu sorunu çözmek için aşağıdaki talimatları izleyin.
Reklamcılık
Bu sorunu çözmek için güncelleştirilmiş bir aygıt sürücüsü yükleyin. Güncelleştirilmiş bir sürücünün mevcut olup olmadığını kontrol etmek için şu adımları izleyin:
- Aç Windows güncelleme öğe Kontrol Paneli. Görmek Windows 8.1'de Denetim Masası'nı açmanın tüm yolları. Veya arama kutusuna Windows Update yazın.
- dokunun veya tıklayın Ayarlaröğesine dokunun ve ardından İsteğe bağlı güncellemeleri yükleyin.
- dokunun veya tıklayın Güncellemeleri kontrol etve ardından Windows bilgisayarınız için en son güncellemeleri ararken bekleyin.
Şarj sorunları yaşadığınız cihaz için güncellemeler bulunursa, simgesine dokunun veya tıklayın.
Güncellemeleri yükle.Cihazınızın güncellenmiş sürücüleri yoksa, devre dışı bırakabilirsiniz. Gelişmiş Güç Yönetimi şarj etmeyen cihaz için özellik.
Windows 8.1'de USB aygıtları için Gelişmiş Güç Yönetimi özelliği nasıl devre dışı bırakılır
Not: Bu ayar, mobil bilgisayarlar için güç tüketimini azaltmaya ve pil ömrünü uzatmaya yardımcı olur. USB cihazı bir İnsan Arabirim Cihazı (HID) olarak tanınırsa ve hiçbir uygulama cihaza erişmeye çalışmazsa, Windows cihazı askıya alır. Bu yüzden şarj olmuyor. Aygıt için Gelişmiş Güç Yönetimi ayarını devre dışı bırakırsanız, güç tüketiminin cihaz bir cep telefonuna bağlıysa cihaz artacak ve pil ömrü kısalacak bilgisayar.
devre dışı bırakmak için Gelişmiş Güç Yönetimi cihaz ayarları için aşağıdaki adımları izleyin.
- USB cihazını bilgisayara bağlayın.
- Denetim Masası'nda, Yönetim\Aygıt Yöneticisi öğesini açın.
- Bağlı HID'lerin listesini görüntülemek için, yanındaki oka dokunun veya tıklayın. İnsan Arayüz Cihazları.
Not: Aygıt, ada göre veya genel olarak "USB Giriş Aygıtı" olarak listelenebilir. - Cihaz listesinde, şarj edilmeyen cihaz için girişe sağ tıklayın veya basılı tutun ve ardından Özellikler.
Not: Bu giriş, cihaz adı yerine "USB Giriş Aygıtı" olarak etiketlenmişse ve birden fazla "USB Giriş Aygıtı" girişi varsa, hangi girişin doğru olduğunu belirlemek için şu adımları izleyin:- Sorunlu aygıtı bilgisayardan ayırın.
- Her birine sağ tıklayın USB Giriş Cihazı girin ve ardından Özellikler Cihaz açıklamasını ve ayrıntılarını görüntülemek için Bunu her bağlı cihaz için not edin.
- Sorunlu cihazı yeniden bağlayın.
- Her birini inceleyin USB Giriş Cihazı hangisinin yeni olduğunu belirlemek için tekrar giriş yapın ve bu nedenle sorunlu cihazı temsil eder.
- İçinde Özellikler sorunlu cihaz için iletişim kutusunda, simgesine dokunun veya tıklayın. Detaylar sekme.
- Aşağıdaki listede Mülk, Seçme Cihaz Örnek Yoluve ardından kimlik bilgilerini not edin. Örneğin, aşağıdakilere dikkat edin:
USB\VID_1234&PID_5678\0A1B2C3D
Not Bu satır, aşağıdaki kimlik numaralarının birleşimidir:
- Satıcı Kimliği (VID)
- Ürün Kimliği (PID)
- Örnek Kimliği
- Kayıt Defteri Düzenleyicisini Başlatın.
- Aşağıdaki anahtara gidin:
HKEY_LOCAL_MACHINE\SYSTEM\CurrentControlSet\Enum\USB
Uç: Tek tıklamayla istenen kayıt defteri anahtarına nasıl atlanır
- Adım 6'da not ettiğiniz VID ve PID'yi içeren klasörü bulun (örneğin, VID_1234&PID_5678) ve ardından bu klasörü genişletin.
- 6. adımdaki Örnek Kimliği ile eşleşen klasörü genişletin.
- dokunun veya tıklayın Cihaz Parametreleri.
- Kayıt Defteri Düzenleyicisi'nin sağ bölmesinde, sağ tıklayın veya basılı tutun EnhancedPowerManagementEtkinve ardından değiştir.
- Değiştir Değer 0'a ve ardından öğesine dokunun veya tıklayın. Tamam.
- Kayıt Defteri Düzenleyicisi'nden çıkın.
Şimdi cihaz düzgün bir şekilde yeniden şarj edilmelidir, ancak bunun için Gelişmiş Güç Yönetimi devre dışı bırakılacaktır, böylece daha fazla güç çekebilir ve PC'nizin veya dizüstü bilgisayarınızın pil ömrünü azaltabilir.