Windows 10'da Windows SmartScreen Ayarlarını Değiştirin
SmartScreen filtresi, başlangıçta Internet Explorer için kullanıcıları kötü amaçlı web sitelerinden ve web uygulamalarından korumak için tasarlanmış bir teknolojidir. IE8 ve IE9 ile entegre edildi (IE7'nin Phishing filtresinin halefi olarak). Windows 8'den başlayarak Microsoft, SmartScreen özelliğini doğrudan işletim sistemine ekledi, böylece dosyalar potansiyel olarak zararlı olup olmadıklarına karşı tarandı.

Etkinleştirilirse, Windows SmartScreen filtresi indirdiğiniz ve çalıştırdığınız her uygulama hakkında bilgi gönderir. Bu bilgilerin analiz edileceği ve kötü amaçlı uygulama veritabanlarıyla karşılaştırılacağı Microsoft sunucuları. Windows, sunucudan uygulama hakkında olumsuz bir geri bildirim alırsa, uygulamayı çalıştırmanızı engeller. Zamanla, uygulamaların itibarı veritabanlarında birikir. Ayrıca, mümkün bilinmeyen bir indirilen dosyanın engellemesini kaldırın eğer ona güveniyorsan.
Reklamcılık
Windows 10'da SmartScreen, klasik Masaüstü uygulamaları, Edge ve Mağaza'daki uygulamalar için etkinleştirilmiştir. Ayarlarının nasıl değiştirileceği aşağıda açıklanmıştır.
Windows 10'da SmartScreen ayarlarını değiştirmek için, aşağıdakileri yapın.
- Windows Güvenliği'ni açın (önceden Windows Defender Güvenlik Merkezi). bir sistem tepsisindeki simge.

- "Uygulama ve tarayıcı kontrolü" simgesine tıklayın.
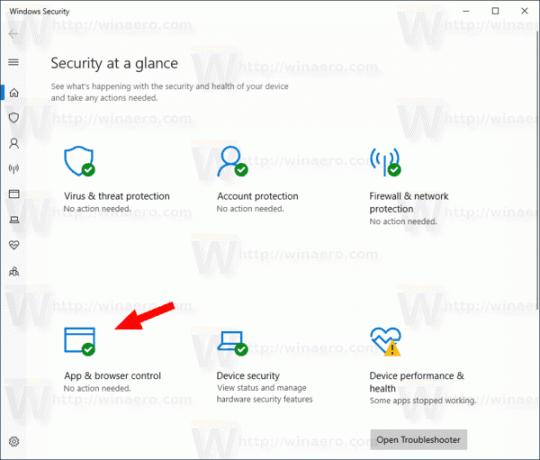
- Altında Uygulamaları ve dosyaları kontrol edin, aşağıdaki seçeneklerden birini seçin: Tercihlerinize göre Engelle, Uyar (varsayılan olarak kullanılır) veya Kapalı.
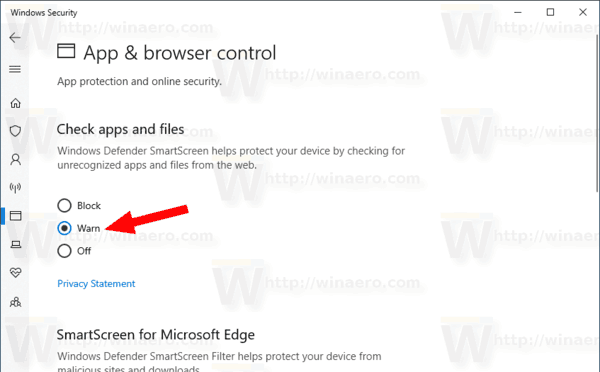
- İçinde UAC onay iletişim kutusu, tıkla Evet buton.
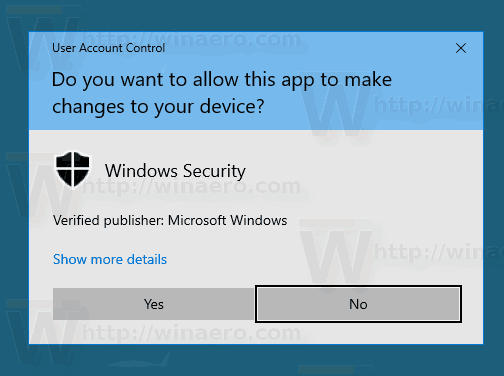
seçeneğinin ayarlanması Engellemek Windows 10'un bilinmeyen dosyaları çalıştırmasını engeller.
NS Uyarmak seçeneği, işletim sisteminin bir onay iletişim kutusu göstermesini sağlar.
Son olarak, Kapalı seçenek olacak Windows SmartScreen'i devre dışı bırak.
Ayrıca, SmartScreen seçenekleri bir Registry tweak ile değiştirilebilir. İşte nasıl yapılabileceği.
Windows SmartScreen seçeneklerini bir Registry tweak ile yapılandırın
- Aç Kayıt Defteri Düzenleyicisi uygulaması.
- Aşağıdaki Kayıt Defteri anahtarına gidin.
HKEY_LOCAL_MACHINE\SOFTWARE\Microsoft\Windows\CurrentVersion\Explorer
Kayıt defteri anahtarına nasıl gidileceğini görün tek tıklamayla.
- Sağda, yeni bir dize (REG_SZ) değerini değiştirin veya oluşturun SmartScreenEtkin.
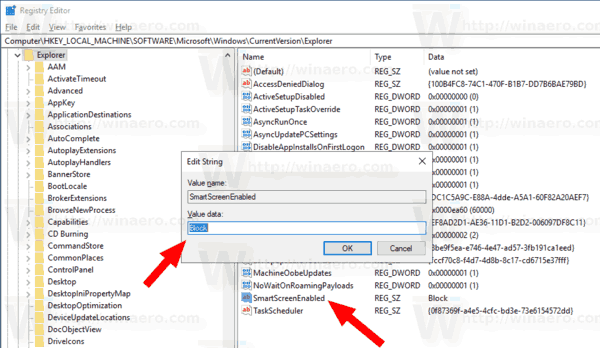 Aşağıdaki değerlerden birine ayarlayın:
Aşağıdaki değerlerden birine ayarlayın:
Engellemek - Tanınmayan tüm uygulamaların çalışmasını engelleyin.
Uyarmak - Tanınmayan bir uygulamayı çalıştırmadan önce kullanıcıyı uyarın (bir onay görüntüleyin).
Kapalı - SmartScreen özelliğini devre dışı bırakın. - Registry tweak tarafından yapılan değişikliklerin etkili olması için, Windows 10'u yeniden başlatın.
Zaman kazanmak için aşağıdaki Kayıt dosyalarını indirebilirsiniz.
Kayıt Dosyalarını İndirin
Arşiv aşağıdaki ince ayarları içerir:
- SmartScreen_Block_unrecognized_apps.reg
- SmartScreen_Warn_about_unrecognized_apps.reg
- Disable_SmartScreen.reg
Bu kadar.
İlgili Makaleler:
- Windows 10'da Windows Güvenlik Tepsisi Simgesini Gizle
- Windows 10'da Denetim Masasına Windows Defender'ı ekleyin
- Windows 10'da Windows Defender Uygulama Koruması Nasıl Etkinleştirilir
- Windows 10'da Windows Defender'ı Devre Dışı Bırakın
- Windows 10'da Windows Defender için Dışlamalar Nasıl Eklenir
- Windows Defender Güvenlik Merkezi Nasıl Devre Dışı Bırakılır

