Microsoft Edge'de Sekme Gruplarını Otomatik Oluştur ve Daralt'ı Etkinleştir
Microsoft Edge'de Sekme Gruplarını Otomatik Oluşturma ve Daraltma Nasıl Etkinleştirilir
Google Chrome'a benzer şekilde, Microsoft Edge, web sitesi adresine göre otomatik olarak bir grup sekme oluşturma özelliğini almıştır. Örneğin. Şu anda göz atmakta olduğunuz web sitesinden bir bağlantıyla bir sekme daha açarsanız, her iki sekme de otomatik olarak bir grup halinde düzenlenecektir.
Reklamcılık
Er ya da geç internette gezinen her kullanıcı, birçok açık sekmeyle biter. Sayılarının fazla olması nedeniyle belirli bir sekmeyi bulmak zor olabilir. Burada sekme grupları özelliği devreye giriyor.
Microsoft Edge'de sekme gruplandırmadan önce, açık sekmeleri düzenlemek için yalnızca farklı tarayıcı pencereleri kullanabiliyordunuz. Ama şimdi Edge şunları yapmanıza izin veriyor: sekme grubu oluştur, ve bu yararlı bir seçenektir.
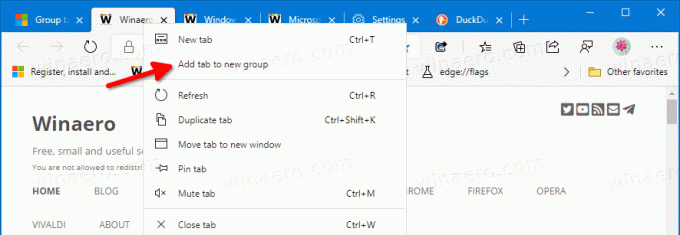

El ile oluşturulan sekme gruplarına ek olarak, Microsoft Edge artık bu görevi sizin için otomatikleştirebilir. Edge Canary'de Başlangıç
89.0.722.0, şimdi etkinleştirmek mümkünSekme Grupları Otomatik Oluştur özelliği, böylece otomatik olarak sekme grupları oluşturacaktır.
Microsoft, Sekme Grupları özelliği için bir dizi yeni seçenek ekledi, bu nedenle artık etkinleştirmek mümkün Sekme Grupları Otomatik Oluştur ve Sekme Grupları Daralt. Muhtemelen bildiğiniz gibi, her ikisi de Sekme Grupları Daralt ve Sekme Grupları Otomatik Oluştur Google Chrome'da da etkinleştirilebilir.
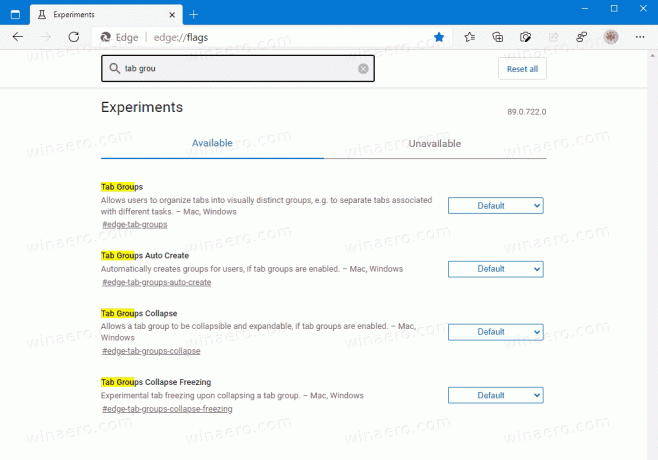
Bu gönderi, Microsoft Edge'de Sekme Gruplarını Otomatik Oluşturma ve Sekme Gruplarını Daraltma özelliklerini nasıl etkinleştireceğinizi gösterecektir. Lütfen Sekme Gruplarını etkinleştir Devam etmeden önce henüz yapmadıysanız.
Microsoft Edge'de Sekme Gruplarını Otomatik Oluşturmayı Etkinleştirmek İçin
- Microsoft Edge tarayıcısını açın.
- Tip
edge://flags/#edge-tab-groups-auto-createadres çubuğunda ve Enter tuşuna basın. - Seçme Etkinleştirilmiş sağında Sekme Grupları Otomatik Oluştur bayrak.

- İstendiğinde tarayıcıyı yeniden başlatın.
Bitirdiniz.
Microsoft Edge'de Sekme Grupları Otomatik Oluştur şimdi etkinleştirildi. İşte nasıl kullanabileceğiniz.
Nasıl Sekme Grupları Otomatik Oluştur İşler
Microsoft Edge'de herhangi bir web sitesini açın. Diyelim ki Winaero'yu açtınız. Şimdi, herhangi bir bağlantıya sağ tıklayın ve seçin Yeni sekmede aç bağlantı sağ tıklama menüsünden.
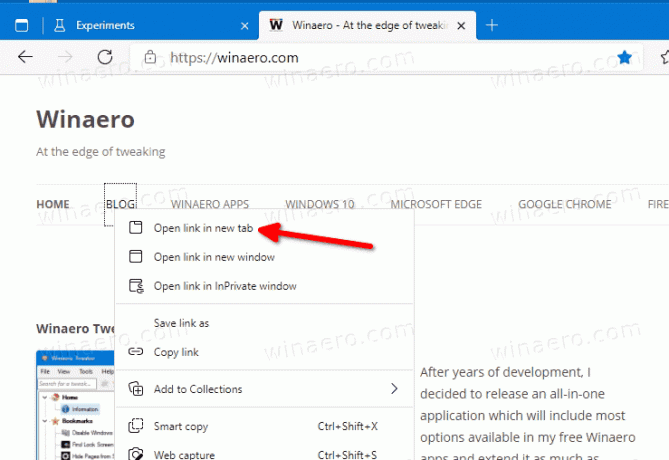
Bu, sizin için otomatik olarak yeni bir sekme grubu oluşturacaktır.
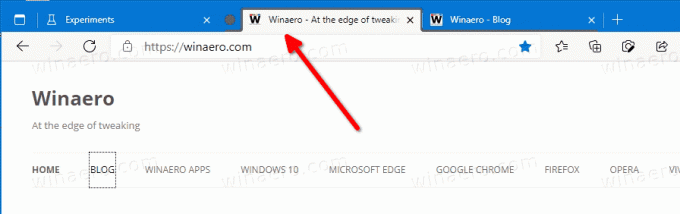
Microsoft Edge'deki sekme yönetimine bir başka yararlı ekleme de daraltılabilir sekme gruplarıdır. Özellik etkinleştirildiğinde, bir grup sekmeyi manuel olarak daraltabilir ve genişletebilirsiniz. Bu, sekme satırı alanını boşaltmanıza ve birden çok sekmeyi daha verimli bir şekilde işlemenize olanak tanır. Bunu nasıl etkinleştireceğiniz aşağıda açıklanmıştır.
Sekme Gruplarını Etkinleştirmek İçin Microsoft Edge'de Daralt
- Microsoft Edge tarayıcısını açın.
- Adres çubuğuna aşağıdaki metni yazın:
edge://flags/#edge-tab-groups-collapse.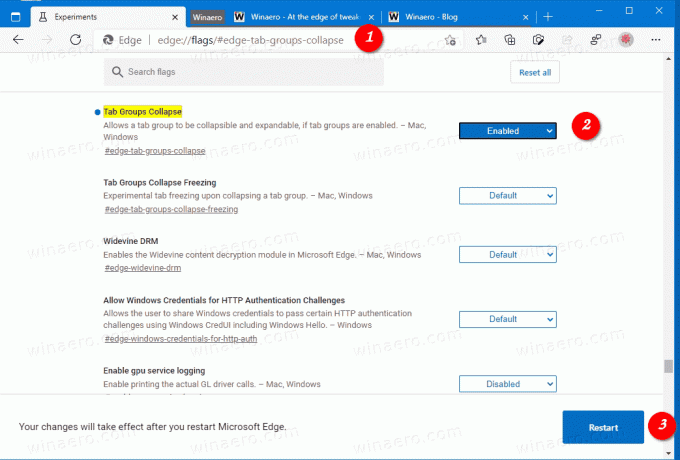
- Seçme Etkinleştirilmiş yanındaki açılır listeden Sekme Grupları Daralt seçenek.
- İstendiğinde tarayıcıyı yeniden başlatın.
Sekme Gruplarını Daralt özelliği artık etkinleştirilmiştir. Google Chrome'da bir sekme grubunu daraltmak için grup adını tıklayın. Anında yıkılacaktır.


Ayrıca, adında bir bayrak daha var. Sekme Grupları Dondurmayı Daralt. Bilgisayar kaynaklarını boşaltmak için daraltılmış sekmeleri otomatik olarak askıya alır.
Sekme Grupları Dondurmayı Daralt
Sekme dondurma etkinleştirildiğinde, tarayıcı bilgisayarınızın belleğinin azaldığını algılayabilir ve bir süredir kullanmadığınız veya bakmadığınız sekmeleri askıya alabilir. Tarayıcı, 5 dakika boyunca kullanmadığınız sekmeler için tüm etkinlikleri durduracaktır. Daraltılmış sekme gruplarının dondurulmasına gelince, grup askıya alınırsa ve bir süre kullanılmadığında askıya alınırlar.
Sekme Gruplarını Daralt Dondurmayı etkinleştirmek için
- Microsoft Edge tarayıcısını açın.
- Adres çubuğuna aşağıdaki metni yazın:
edge://flags/#edge-tab-groups-collapse-freezing. - Seçme Etkinleştirilmiş yanındaki açılır listeden Sekme Grupları Dondurmayı Daralt seçenek.

- İstendiğinde tarayıcıyı yeniden başlatın.
Bitirdiniz.
şunu belirtmekte fayda var Sekme Dondurma bir Chrome özelliğidir. Microsoft Edge kendi kaynak yönetimi teknolojisini kullanıyor "Uyku sekmeleri". Böylece şirket, sonunda bu daraltılmış sekme grubu dondurma seçeneğini uyku sekmeleriyle değiştirebilir.


