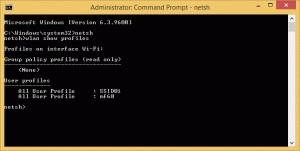Windows 10'da Dosya Gezgini'nin Başlık Çubuğuna İşlem Kimliği Ekleme
Windows 10 Yıldönümü Güncellemesinde ilginç bir gizli ayar var. Uygulandığında, Dosya Gezgini'nin o anda açık olan pencerenin sahibi olan explorer.exe işleminin işlem kimliğini (PID) göstermesini sağlar. Bu seçeneğin nasıl etkinleştirileceği ve kullanılacağı aşağıda açıklanmıştır.
Reklamcılık
Başlık çubuğunda görünen PID, klasörlerin ayrı bir işlemde açılmasını sağlayan veya Explorer.exe uygulaması için belgelenmemiş / ayrı anahtarını kullananlar için çok kullanışlı bir seçenektir. Aşağıdaki makaleye bakın:
Windows 10'da Dosya Gezgini ayrı bir süreçte nasıl başlatılır
Şimdi başlık çubuğundaki PID bilgisinin gerekli işlemi tanımlamanıza nasıl yardımcı olabileceğini görelim. Aşağıdaki gibi etkinleştirin.
- Açık Kayıt düzenleyici.
- Aşağıdaki Kayıt Defteri anahtarına gidin:
HKEY_LOCAL_MACHINE\SOFTWARE\Microsoft\Windows\CurrentVersion\Explorer
İpucu: bkz. Tek tıklamayla istenen Kayıt Defteri anahtarına nasıl atlanır.

- Burada yeni bir 32 bit DWORD değeri oluşturun ve adlandırın ShowPidInTitle. Değer verisini 1 olarak ayarlayın.
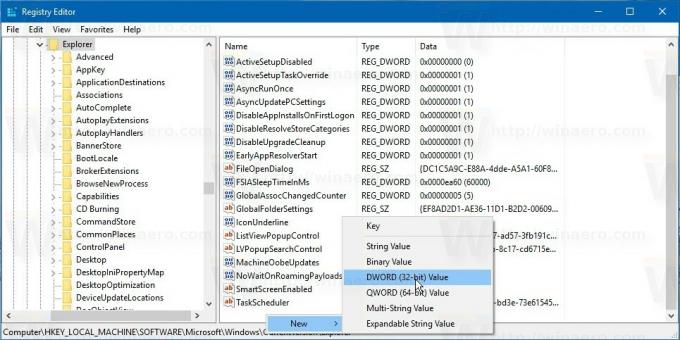
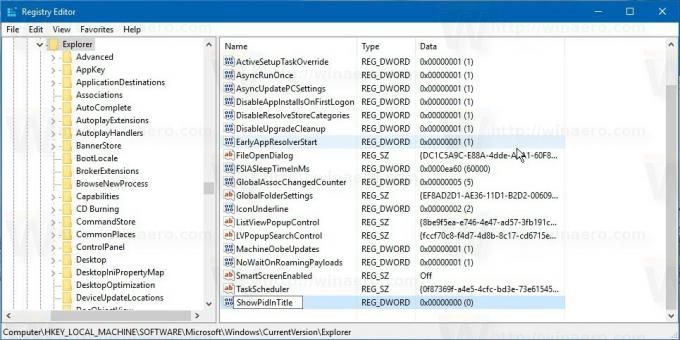

Not: Olsanız bile 64 bit Windows sürümünü çalıştırma, yine de 32 bitlik bir DWORD değeri oluşturmanız gerekir. -
Windows 10'dan çıkış yapın Bu tweak tarafından yapılan değişiklikleri uygulamak için.

Alternatif olarak, sadece Windows 10'da Explorer kabuğunu yeniden başlatın.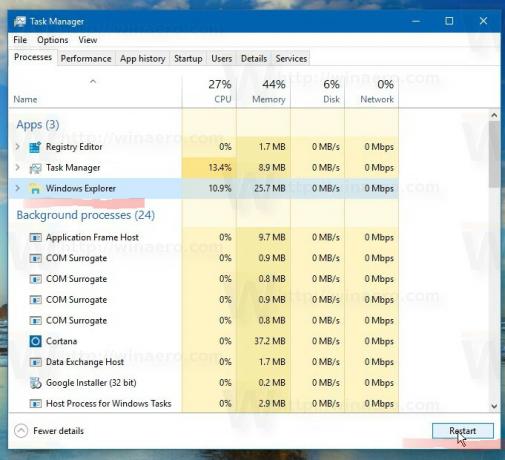
Şimdi, Dosya Gezgini uygulaması başlık çubuğunda işlem PID'sini gösterecektir: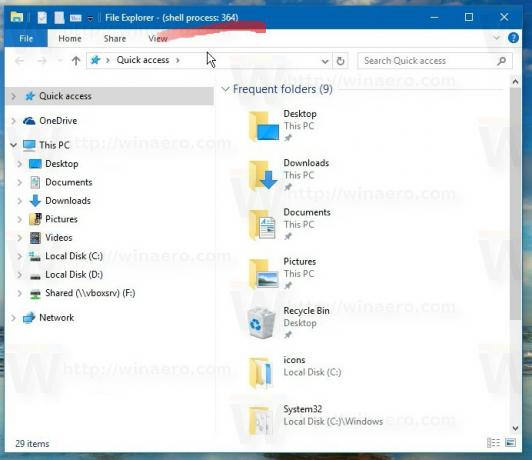
Bu PID'yi kullanarak Görev Yöneticisi'nde (veya işlem kimliğini gösterebilen diğer herhangi bir işlem yöneticisinde) uygun işlemi hızlı bir şekilde tanımlayabilirsiniz. Belirli bir explorer.exe örneğini öldürmeniz veya analiz etmeniz gerektiğinde yararlı olabilir.
 Bu numarayı çalışırken görmek için aşağıdaki videoyu izleyin:
Bu numarayı çalışırken görmek için aşağıdaki videoyu izleyin:
İpucu: Youtube kanalımıza abone olabilirsiniz BURADA.
Not: Bu özellik resmi olarak duyurulmamıştır ve her an çalışmayı durdurabilir. Bunu aklında tut. Bu yazı itibariyle, Windows 10 build 14393'te çalıştırmayı başardım.
Bu kadar.