Windows 8.1'de kablosuz ağlar nasıl yönetilir
Windows 8, kablosuz ağların yönetimi için aşırı kullanıcı arabirimi değişikliklerine sahiptir. Windows 7'nin eski güzel kullanıcı arabirimi kaldırıldı ve şimdi Windows 8, kablosuz bir ağa bağlanmanız için size dokunmatik dostu bir ağ bölmesi sunuyor ve herhangi bir GUI sağlamaz saklanan ağ profillerini kaldırmak için
Windows 8'e depolanan ağ profilini nasıl unutturabileceğimizi görelim.
Reklamcılık
Windows 8.1 ve Windows 8'de kablosuz ağ profili yönetimiyle ilgili tüm görevler, komut isteminden yapılmalıdır. Yapmanız gereken ilk şey, komut istemini açmaktır. Lütfen aşağıdaki makaleye bakın: Windows'ta yükseltilmiş bir komut istemi açmanın tüm bu yollarını biliyor musunuz?. Ayrıca, henüz Görev Yöneticisi'nden yükseltilmiş bir komut istemi açmanın başka bir yolu.
Peki, açılan komut istemine şunu yazın ağ ve Enter'a basın. Ekranda aşağıdaki istem görünecektir:
Netsh konsol ortamında birkaç görevi yerine getirebiliriz.
NS saklanan kablosuz ağ profillerini görüntüle, aşağıdaki komutu yazın ve enter tuşuna basın:
wlan gösteri profilleri
Bu komut, kayıtlı kablosuz ağ profillerini listeler: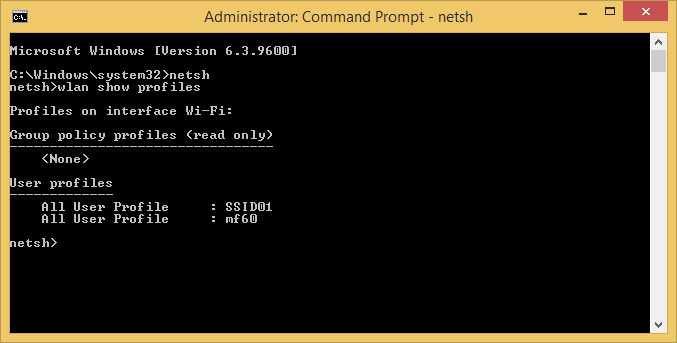
Saklanan kablosuz ağ anahtarını görüntülemek için, aşağıdaki komutu yazın:
wlan profil adını göster="Profil Adı" tuşu=temizle
"Profil Adı" bölümünü, PC'nizdeki Metro tarzı Ağ bölmesinde görebileceğiniz gerçek profil adıyla değiştirin. Sonuç aşağıdaki gibi olacaktır: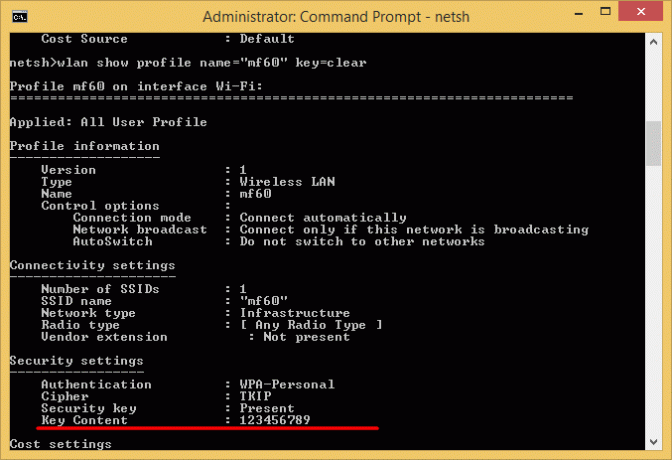
NS saklanan bir kablosuz ağ profilini sil, aşağıdaki komutu uygulamalısınız:
wlan profil adını sil="Profil Adı"
"Profil Adı" bölümünü, PC'nizdeki Metro tarzı Ağ bölmesinde görebileceğiniz gerçek profil adıyla değiştirin.
Kablosuz ağ önceliğini değiştirmek için aşağıdaki komutu kullanın,
wlan set profileorder name="Profile Name" interface="Kablosuz Ağ Bağlantısı" önceliği=1
"Profil Adı" bölümünü PC'nizdeki gerçek profil adıyla değiştirin. Bu komutta, 'Kablosuz Ağ Bağlantısı', Denetim Masası\Ağ ve İnternet\Ağ Bağlantıları'nda görebileceğiniz W-Fi adaptörünün bağlantı adıdır: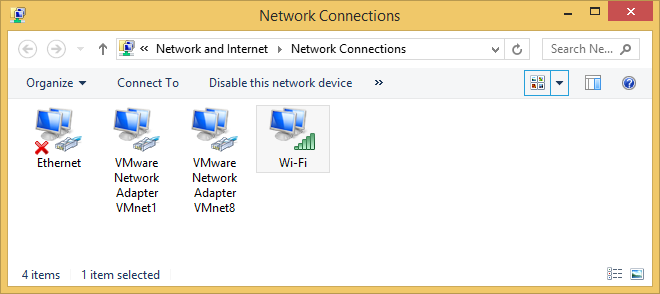
Yani, benim durumumda komutlar aşağıdaki gibi olabilir:
Sadece not için:
Windows genellikle ağlara şu sırayla bağlanır:
- Ethernet
- Wifi
- Mobil geniş bant
Yeni bir Wi-Fi ağına bağlandığınızda, listeye eklenir ve Windows kapsama alanındayken bu ağa bağlanır. Birinci ağın kapsama alanı içindeyken başka bir Wi‑Fi ağına bağlanırsanız, Windows ikinci ağı birincisine tercih eder.
Mobil geniş bant ağları farklı şekilde ele alınır. Menzilde bir Wi-Fi ağı varken bir mobil geniş bant ağına manuel olarak bağlanırsanız, mobil geniş bant ağı yalnızca o oturum için tercih edilir. Her iki ağın kapsama alanında olduğunuz bir sonraki seferde, Wi‑Fi ağı tercih edilir. Bunun nedeni, mobil geniş bant ağlarının tipik olarak ölçülü olmasıdır.
Bilgisayarınızı Wi‑Fi üzerinden bir mobil geniş bant ağı tercih etmeye zorlamak istiyorsanız, Metro tarzı ağlar listesinde Wi-Fi ağına dokunun veya tıklayın ve ardından Bağlantıyı Kes'e tıklayın. Windows bu Wi-Fi ağına otomatik olarak bağlanmaz.
Ayrıca, Windows'un herhangi bir Wi-Fi ağına otomatik olarak bağlanmasını da engelleyebilirsiniz. Aşağıdaki netsh komutunu kullanın:
netsh wlan set profileparameter name="Profile Name" connectionmode=manual
"Profil Adı" bölümünü PC'nizdeki gerçek profil adıyla değiştirin.
Kapanış sözleri
Nedense Microsoft, acemi bir kullanıcı için kablosuz bağlantı yönetimini son derece zorlaştırdı. Eski güzel kullanıcı arayüzü sonsuza kadar gitti ve herkes komut satırını veya bazı üçüncü taraf uygulamalarını kullanmak zorunda kaldı. Bu, çoğu kullanıcı için uygun değildir.
Netsh veya komut istemi kullanmayı içermeyen kablosuz ağları yönetmenin grafiksel bir yolunu istiyorsanız, bu makaleye bakın.
