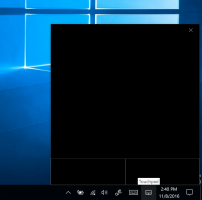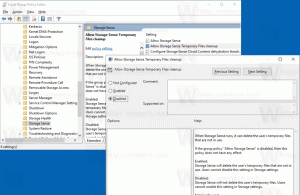Windows 10'da WSL Linux Dağıtımını Çalıştırmayı Sonlandır
WSL Linux oturumunuzdan ayrılsanız bile etkin kalır. Bu, kaldığınız yerden hızla geri dönmenize (screen veya tmux gibi bir terminal çoklayıcı gerektirir) veya bir arka plan programı/sunucu çalıştırmanıza olanak tanır. Gerçekten ihtiyacınız varsa, çalışan bir WSL Linux dağıtımını nasıl sonlandıracağınız aşağıda açıklanmıştır.
Linux'u Windows 10'da yerel olarak çalıştırma yeteneği, WSL özelliği tarafından sağlanır. WSL, başlangıçta yalnızca Ubuntu ile sınırlı olan Linux için Windows Alt Sistemi anlamına gelir. WSL'nin modern versiyonları birden çok Linux dağıtımını kurmak ve çalıştırmak Microsoft Store'dan.
Sonrasında WSL'yi etkinleştirme, Mağaza'dan çeşitli Linux sürümlerini yükleyebilirsiniz. Aşağıdaki bağlantıları kullanabilirsiniz:
- Ubuntu
- openSUSE Sıçraması
- SUSE Linux Kurumsal Sunucu
- WSL için Kali Linux
- Debian GNU/Linux
ve dahası.
Çalışan WSL Linux Dağıtımlarını Bulun
Windows 10 build 17046'dan başlayarak, Linux için Windows Alt Sistemi (WSL), Windows alt sisteminin Hizmetler'e sahip olmasına benzer şekilde uzun süredir devam eden arka plan görevleri için desteğe sahiptir. Bu, aşağıdaki gibi sunucularla çalışan WSL kullanıcıları için gerçekten etkileyici bir değişikliktir:
Apaçi veya benzeri uygulamalar ekran veya tmux. Artık normal Linux cinleri gibi arka planda çalışabilirler. Bu ve diğerleri, Windows 10'da etkin bir WSL örneğine sahip olmanın nedenleridir.yayınladığınızda bile çıkış komutu, bu WSL dağıtımınızı kapatmaz. Windows 10 build 18836'dan başlayarak, çalışan dağıtımları yeni bir Linux Gezinti bölmesindeki giriş. Şu anda çalışan tüm WSL dağıtımlarını görmek için Linux klasöründeki Dağıtımlar kısayoluna tıklayın.
Alternatif olarak, yeni bir komut istemi aç ve komutu yürütün wsl.exe --list -- çalışıyor WSL'nin şu anda etkin örneklerini görmek için.
Windows 10'da Çalışan bir WSL Linux Dağıtımını sonlandırmak için,
- Açık yeni bir komut istemi.
- Aşağıdaki komutu yazın:
wsl --sonlandırmak. Alternatif olarak, bu kısaltma sözdizimini kullanabilirsiniz:wsl -t. yerinesonlandırmak istediğiniz WSL dağıtımının adını içeren kısım. - WSL Dağıtımı şimdi sonlandırıldı.
Sonlandırılmış WSL dağıtımları, Dosya Gezgini'nde Linux öğesi ve wsl$ paylaşımı altında görünmez. Listede yer almıyorlar. wsl --list -- çalışıyor komut çıktısı. Onları görmek için komutu yürütün wsl --list --all.
Sonlandırılmış bir WSL dağıtımını başlatmak için şu komutu kullanın:
wsl --dağıtım
yerine
Bu kadar.
İlgilenilen makaleler:
- Windows 10'da Linux'u Gezinti Bölmesi'nden kaldırın
- Windows 10'da WSL Linux Distro'yu Dışa Aktarma ve İçe Aktarma
- Windows 10'dan WSL Linux Dosyalarına Erişin
- Windows 10 Build 18836, Dosya Gezgini'nde WSL/Linux Dosya Sistemini Gösteriyor