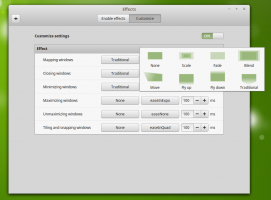Windows 10'da Geçici Dosyaları Silmek için Depolama Algısını Devre Dışı Bırakın
Bildiğiniz gibi, Windows 10, disk alanını boşaltmak için Geri Dönüşüm kutunuzdaki dosyaları otomatik olarak silme, geçici dosyaları ve İndirilenler klasöründeki dosyaları silme özelliğini içerir. Son Windows 10 derlemelerinde Storage Sense, kullanıcı hesabınız için geçici dosyaları otomatik olarak silebilir. Seçeneklerini nasıl değiştireceğiniz aşağıda açıklanmıştır.
Reklamcılık
Geçici dosyalar çeşitli Windows hizmetleri, yüklü uygulamalar ve araçlar tarafından oluşturulur. Geçici dosyalar, onları oluşturan işlem bittikten sonra güvenle silinebilir. Ancak, bu sık sık olmaz, bu nedenle sistem geçici dizini veya uygulamanın geçici dizini bunları depolamaya devam eder ve disk sürücünüzü gereksiz dosyalarla doldurur. Bu seçenek etkinleştirildiğinde, Windows bunları otomatik olarak siler ve disk alanınızdan tasarruf etmenin yanı sıra sizi temiz tutar.
Storage Sense güzel, Disk Temizleme için modern yedek
. Belirli klasörleri çok büyük olmalarını engelleyerek korumanıza ve otomatik olarak temizlemenize olanak tanır. Depolama Algısı özelliği, Ayarlar'da Sistem -> Depolama altında bulunabilir.Depolama Algısı kullanılabilir Windows yükseltme günlük dosyalarını, sistem tarafından oluşturulan Windows Hata Raporlama Dosyalarını, Windows Defender Antivirus geçici dosyalarını, Küçük Resimleri, Geçici İnternet Dosyalarını, Aygıt sürücüsünü kaldırmak için paketleri, DirectX Shader Önbelleği, İndirilen Program Dosyaları, Teslimat Optimizasyon Dosyaları, eski Sistem günlük dosyaları, Sistem hatası bellek döküm dosyaları ve mini dökümler, geçici Windows güncelleme dosyaları, ve dahası.
%temp% klasörünü manuel olarak temizleyebilirsiniz (referanslar: makale #1, makale 2, makale #3), Storage Sense kullanarak bu işlemi otomatikleştirebilirsiniz. Bu özellik, WIndows 10'da varsayılan olarak etkindir. İşte nasıl devre dışı bırakılacağı veya yeniden etkinleştirileceği.
Windows 10'da Geçici Dosyaları Silmek için Depolama Algısını Devre Dışı Bırakın
- Açık Ayarlar.
- Sistem - Depolama'ya gidin.
- aç Depolama duygusu sağdaki seçenek.

- Sağda, üzerine tıklayın Storage Sense'i yapılandırın veya şimdi çalıştırın bağlantı.
- Bir sonraki sayfada, şuraya gidin: Geçici dosyalar Bölüm.
- Seçeneği kapatın (işaretini kaldırın) Uygulamalarımın kullanmadığı geçici dosyaları sil.

Onay kutusunu açarak özelliği yeniden etkinleştirebilirsiniz. Uygulamalarımın kullanmadığı geçici dosyaları sil her an.
Alternatif olarak, bu seçeneği etkinleştirmek veya devre dışı bırakmak için bir Kayıt Defteri ince ayarı uygulayabilirsiniz.
Storage Sense'in bir Registry Tweak ile Geçici Dosyaları Silmesini Önleyin
- Aç Kayıt Defteri Düzenleyicisi uygulaması.
- Aşağıdaki Kayıt Defteri anahtarına gidin.
HKEY_CURRENT_USER\Yazılım\Microsoft\Windows\CurrentVersion\StorageSense\Parameters\StoragePolicy
Kayıt defteri anahtarına nasıl gidileceğini görün tek tıklamayla.
- Sağ tarafta, yeni bir 32-Bit DWORD değerini değiştirin veya oluşturun 04.
Not: Olsanız bile 64 bit Windows çalıştıran yine de 32 bitlik bir DWORD değeri oluşturmalısınız.
Özelliği devre dışı bırakmak için değerini 0 olarak ayarlayın. 1'lik bir değer verisi bunu etkinleştirecektir.
- Registry tweak tarafından yapılan değişikliklerin yürürlüğe girmesi için yapmanız gerekenler oturumu Kapat ve kullanıcı hesabınızda oturum açın.
Aşağıdaki kullanıma hazır Kayıt dosyalarını indirebilirsiniz.
Kayıt Dosyalarını İndirin
Geri alma tweak dahildir.
Son olarak, Yerel Grup İlkesi'ni kullanabilirsiniz.
Yerel Grup İlkesi ile Geçici Dosyaları Silmek için Depolama Algısını Devre Dışı Bırakın
Windows 10 Pro, Enterprise veya Education çalıştırıyorsanız baskı, tüm kullanıcılar için Geçici Dosyaları Sil özelliğini devre dışı bırakmak veya etkinleştirmek için Yerel Grup İlkesi Düzenleyicisi uygulamasını kullanabilirsiniz. İlke, Windows 10 Build 18282'den itibaren kullanılabilir. Görmek Çalıştırdığınız Windows 10 yapı numarasını nasıl bulabilirsiniz?.
İşte nasıl.
- basmak Kazanç + r klavyenizdeki tuşları birlikte kullanın ve şunu yazın:
gpedit.msc
Enter tuşuna basın.

- Grup İlkesi Düzenleyicisi açılacaktır. git Bilgisayar Yapılandırması\Yönetim Şablonları\Sistem\Depolama Algısı. Politika seçeneğini etkinleştirin Storage Sense Geçici Dosyalarının temizlenmesine izin ver.

- ayarla Etkinleştirilmiş tüm kullanıcılar için her zaman etkin hale getirmek için.
- ayarla Devre dışı bırakmak tüm kullanıcılar için her zaman devre dışı bırakmak için.
- Varsayılan (Yapılandırılmadı) durumu, kullanıcıların Ayarlar uygulamasını kullanarak seçenekleri değiştirmesine olanak tanır.
Windows 10 sürümünüz Yerel Grup İlkesi Düzenleyicisi uygulamasıyla gelmiyorsa, bunun yerine bir Kayıt Defteri ince ayarı uygulayabilirsiniz.
İlke seçeneğini bir Registry tweak ile yapılandırın
- Açık Kayıt düzenleyici.
- Aşağıdaki Kayıt Defteri anahtarına gidin:
HKEY_LOCAL_MACHINE\SOFTWARE\Policies\Microsoft\Windows\StorageSense
İpucu: Bkz. tek tıklamayla istenen Kayıt Defteri anahtarına nasıl atlanır.
Böyle bir anahtarınız yoksa, sadece oluşturun.
- Burada yeni bir 32 bit DWORD değeri oluşturun AllowStorageSenseTemporaryFilesCleanup. Not: Olsanız bile 64 bit Windows çalıştıran, değer türü olarak yine de 32 bit DWORD kullanmanız gerekir.
Özelliği tüm kullanıcılar için devre dışı bırakmaya zorlamak için 0'a ayarlayın. 1'lik bir değer verisi, onu tüm kullanıcılar için zorunlu olarak etkinleştirecektir. - Registry tweak tarafından yapılan değişikliklerin yürürlüğe girmesi için yapmanız gerekenler Windows 10'u yeniden başlatın.
Daha sonra silebilirsiniz AllowStorageSenseTemporaryFilesCleanup kısıtlamayı iptal etmek için değer. Bundan sonra işletim sistemini yeniden başlatmayı unutmayın.
Aşağıdaki kullanıma hazır Kayıt dosyalarını indirebilirsiniz.
Kayıt Dosyalarını İndirin
Grup İlkesi ile ilgili dosyalar, Grup ilkesi ZIP arşivindeki klasör.
Bu kadar.