Windows 10'da Uzak Masaüstü (RDP) Nasıl Etkinleştirilir
Uzak Masaüstü Protokolü veya sadece RDP, bir kullanıcının iki bilgisayar arasında bağlantı kurmasına ve uzak bir ana bilgisayarın Masaüstüne erişmesine izin veren özel bir ağ protokolüdür. Uzak Masaüstü Bağlantısı tarafından kullanılır. Yerel bilgisayar genellikle "istemci" olarak adlandırılır. Bu makalede, Windows 10'un gelen RDP bağlantılarına izin verecek ve uzak bir ana bilgisayara bağlanacak şekilde nasıl yapılandırılacağını göreceğiz.
Reklamcılık
Devam etmeden önce, RDP'nin nasıl çalıştığı hakkında bazı ayrıntılar. Windows 10'un herhangi bir sürümü Uzak Masaüstü İstemcisi olarak işlev görebilirken, bir uzak oturumu barındırmak için Windows 10 Pro veya Enterprise çalıştırıyor olmanız gerekir. Windows 10 Uzak Masaüstü ana bilgisayarına Windows 10 çalıştıran başka bir bilgisayardan veya Windows 7 veya Windows 8 ya da Linux gibi daha eski bir Windows sürümünden bağlanabilirsiniz. Windows 10, kutudan çıktığı gibi hem istemci hem de sunucu yazılımıyla birlikte gelir, bu nedenle herhangi bir ek yazılım yüklemeniz gerekmez. Uzak Masaüstü Ana Bilgisayarı olarak Windows 10 "Creators Update" sürüm 1703'ü kullanacağım.
Burada Windows 10'da RDP nasıl etkinleştirilir.
İzin vermek ve yapılandırmak için Windows 10'da gelen RDP bağlantıları, aşağıdakileri yapın.
Klavyede Win + R kısayol tuşlarına basın. Ekranda Çalıştır iletişim kutusu görünecek, metin kutusuna aşağıdakini yazın ve Enter'a basın:
SistemÖzellikleriGelişmiş

Gelişmiş Sistem Özellikleri açılacaktır.

Uzak sekmesine gidin.
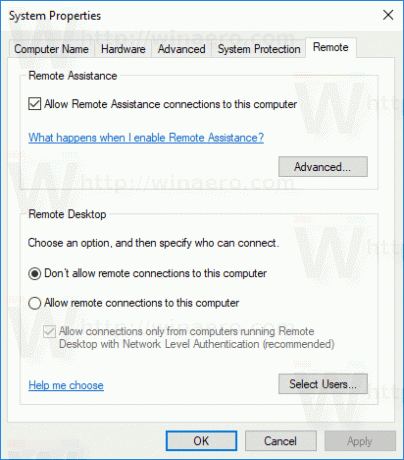
"Uzak Masaüstü" kutusunda, seçeneği seçin Bu bilgisayara uzak bağlantılara izin ver. Varsayılan olarak devre dışıdır.
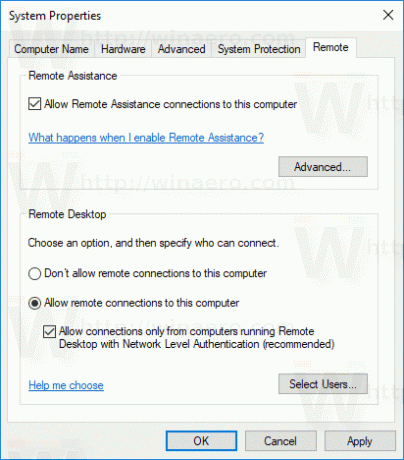
Bu bilgisayara Windows Vista veya Windows XP'den bağlanacaksanız, "Yalnızca Ağ Düzeyinde Kimlik Doğrulamalı Uzak Masaüstü çalıştıran bilgisayarlardan bağlantılara izin ver" seçeneğinin işaretini kaldırın. Aksi takdirde, Windows'un eski sürümleri Uzak Masaüstünüze bağlanamaz.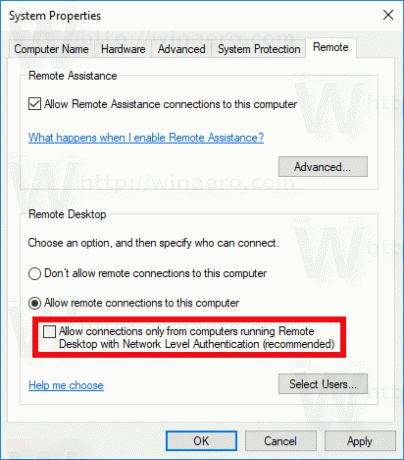
Yönetici ayrıcalıklarına sahip kullanıcıların zaten RDP üzerinden bağlanma hakları vardır. Normal bir kullanıcı hesabı için bağlantıya izin vermeniz gerekiyorsa, "Kullanıcı seç" düğmesini tıklayın. Aşağıdaki ekran görüntüsünde, normal bir kullanıcı hesabı olan Bob kullanıcısı için bağlantıya izin verdim.
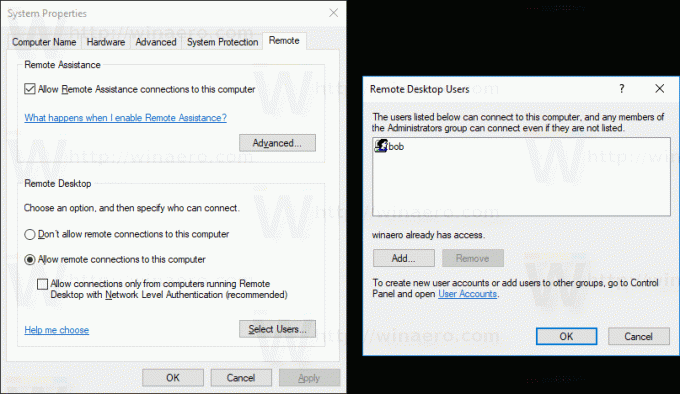
Bu kadar! Şimdi gör Uzak Masaüstü (RDP) kullanarak Windows 10'a nasıl bağlanılır.
